在这个数字化快速发展的时代,智能手表已经成为我们生活中不可或缺的一部分。特别是对于追求时尚潮流的年轻人来说,智能手表不仅仅是一个计时工具,更是个性与态...
2025-04-18 2 数码产品
提高工作效率,可以帮助用户在不同的办公环境中进行的数据输入和分析、WPS表格是一款强大的办公软件。许多新手用户对于如何制作WPS表格感到困惑,但是。帮助大家轻松掌握,本文将为大家介绍WPS表格的制作方法。
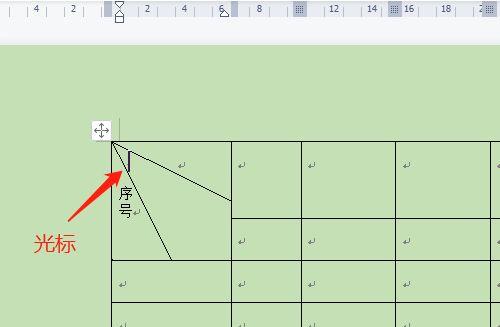
一、创建新工作表
1.点击“文件”菜单-“新建”按钮-“新建”
2.在弹出的窗口中选择“空白工作表”
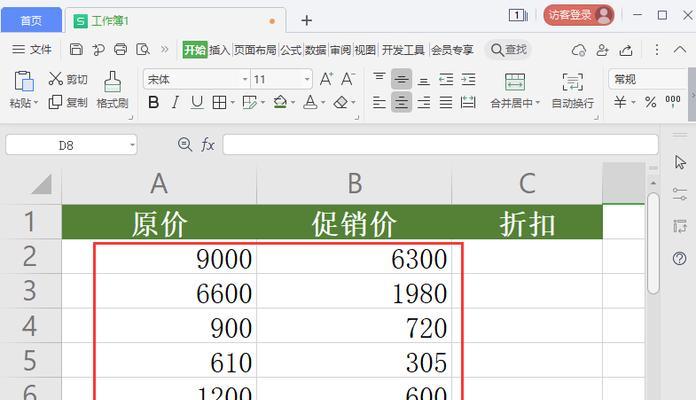
3.点击“确定”按钮
4.打开“新建”对话框,可以看到新建的表格
5.可以看到表格的大小、行数和列数等信息
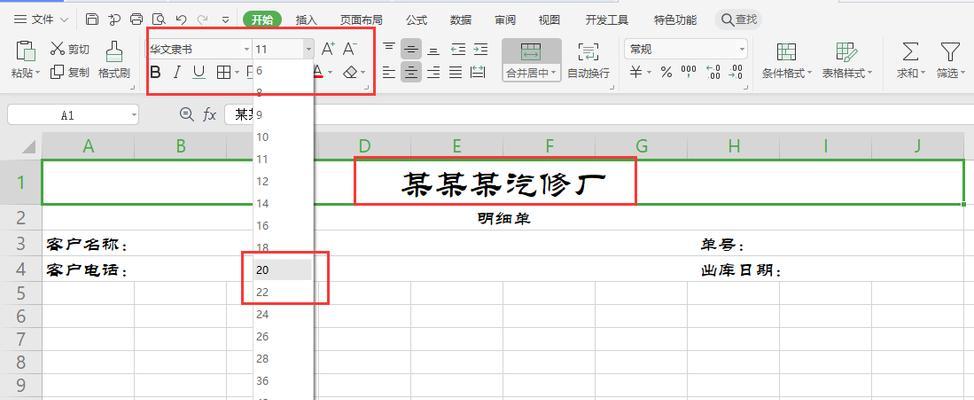
二、设置表格格式
1.选中表格中的单元格
2.点击“开始”按钮
3.在弹出的菜单中选择“字体”选项卡
4.在右侧的下拉菜单中选择“自定义”选项卡
5.点击“颜色”选项卡
6.选择“边框”选项卡
7.在边框的颜色中选择需要的颜色
8.点击“确定”按钮
9.关闭对话框
三、插入公式
1.点击“插入”菜单-“公式”
2.在弹出的对话框中输入需要计算的计算公式
3.点击“公式”选项卡
4.点击“引用”选项卡
5.选择“提取”选项卡
6.在需要的公式中插入相应的数值
7.点击“确定”按钮
四、设置表格标题
1.选中表格中的单元格
2.点击“开始”菜单-“字体”选项卡
3.在右侧的下拉菜单中选择“自定义”选项卡
4.点击“颜色”选项卡
5.在颜色的样式中选择需要的颜色
6.点击“确定”按钮
五、输入数据
1.点击“开始”菜单-“字体”选项卡
2.在右侧的下拉菜单中选择“新建”选项卡
3.点击“表格”选项卡
4.输入需要的数据
5.点击“确定”按钮
六、调整表格大小
1.点击“开始”菜单-“字体”选项卡
2.在右侧的下拉菜单中选择“自定义”选项卡
3.点击“颜色”选项卡
4.选择“边框”选项卡
5.在边框的颜色中选择需要的颜色
6.点击“确定”按钮
7.关闭对话框
七、保护表格
1.点击“文件”菜单-“保护工作表”
2.设置密码保护工作表
3.调整表格大小和位置
4.点击“确定”按钮
八、打印数据
1.点击“文件”菜单-“打印”选项卡
2.选择“MicrosoftPrintDiskImages”选项
3.设置打印区域和纸张大小
4.点击“确定”按钮
九、更新表格
1.选中表格中的单元格
2.点击“开始”菜单-“字体”选项卡
3.在右侧的下拉菜单中选择“自定义”选项卡
4.点击“颜色”选项卡
5.选择“边框”选项卡
6.调整“颜色”选项卡
九、插入图表
1.点击“插入”菜单-“图表”选项卡
2.选择需要的图表类型
3.点击“插入图表”选项卡
4.在右侧的下拉菜单中选择“图表选项”
5.点击“确定”按钮
十、调整表格格式
1.选中表格中的单元格
2.点击“开始”菜单-“字体”选项卡
3.点击“调整”选项卡
4.在右侧的下拉菜单中选择“更多选项”
5.调整“行”选项卡
十一、插入其他表格
1.点击“文件”菜单-“另存为”
2.选择合适的表格格式
3.点击“确定”按钮
4.关闭对话框
十二、插入多个表格
1.点击“插入”菜单-“表格”
2.选择要插入的表格范围
3.点击“插入”按钮
4.在右侧的下拉菜单中选择“其他表格”
5.点击“确定”按钮
十三、取消表格
1.点击“开始”菜单-“字体”选项卡
2.选择要取消表格的格式
3.点击“确定”按钮
4.关闭对话框
十四、调整表格大小
1.点击“文件”菜单-“页面设置”
2.选择合适的表格大小
3.点击“确定”按钮
4.关闭对话框
十五、修改行高
1.点击“开始”菜单-“字体”选项卡
2.选择合适的行高
3.点击“确定”按钮
4.关闭对话框
我们可以轻松地将表格中的数据复制到Excel表格中,通过以上步骤。我们可以更加灵活地处理数据、提高工作效率、这样一来。希望本文能对读者在Excel工作中的数据处理和分析提供一些实用的指导。
标签: 数码产品
版权声明:本文内容由互联网用户自发贡献,该文观点仅代表作者本人。本站仅提供信息存储空间服务,不拥有所有权,不承担相关法律责任。如发现本站有涉嫌抄袭侵权/违法违规的内容, 请发送邮件至 3561739510@qq.com 举报,一经查实,本站将立刻删除。
相关文章

在这个数字化快速发展的时代,智能手表已经成为我们生活中不可或缺的一部分。特别是对于追求时尚潮流的年轻人来说,智能手表不仅仅是一个计时工具,更是个性与态...
2025-04-18 2 数码产品

随着科技的不断进步,智能手表已成为许多现代人生活中不可或缺的一部分。荣耀小表盘智能手表,作为市场上的一款热门产品,以其精巧的设计和丰富的功能特点吸引了...
2025-04-17 2 数码产品

在现代家庭中,机顶盒已经成为了家庭娱乐不可或缺的一部分。它是我们享受高清电视节目、在线点播以及各种互动服务的重要设备。然而,你是否考虑过机顶盒的放置位...
2025-04-16 3 数码产品

在当代数字娱乐生活中,体育赛事是广受观众喜爱的内容之一。而机顶盒作为一种常见的家庭娱乐设备,为大家提供了观看体育赛事的便利途径。接下来,本篇文章将为您...
2025-04-16 2 数码产品

在数字化时代,电视机顶盒成为了家庭娱乐不可或缺的一部分,它为人们提供了丰富的频道选择和高清的视听体验。然而,在租用机顶盒服务时,押金是许多用户关心的一...
2025-04-16 3 数码产品

索尼回音壁外壳带电如何处理?索尼回音壁因其出色的音质和时尚的设计,成为许多家庭影院爱好者的首选。然而,有些用户可能会遇到索尼回音壁外壳带电的情况,这不...
2025-03-07 15 数码产品