在这个数字化快速发展的时代,智能手表已经成为我们生活中不可或缺的一部分。特别是对于追求时尚潮流的年轻人来说,智能手表不仅仅是一个计时工具,更是个性与态...
2025-04-18 4 数码产品
工作中,许多人不知道如何设置,有的时候需要打印大量的表格,大家经常需要打印大量的表格。一起来看看吧,那么今天就给大家介绍下我们常用的6个打印设置方法。
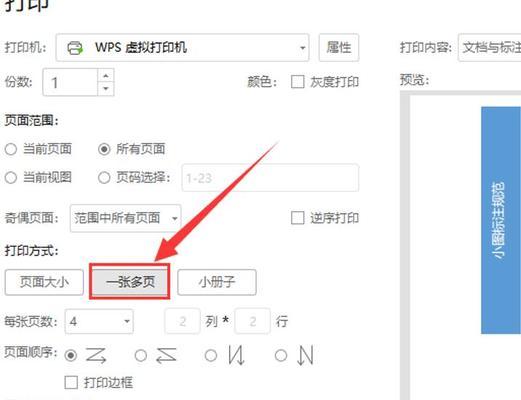
打印标题行
在选中标题列之后,使用Word进行打印时,鼠标右键点击选择、我们往往需要设置标题行“开始”在,选项卡“段落”对话框中点击“缩进和间距”按钮。
随后会弹出“段落”在,对话框“间距”下拉列表框中点击“顶端行”最后点击,“确定”按钮即可。
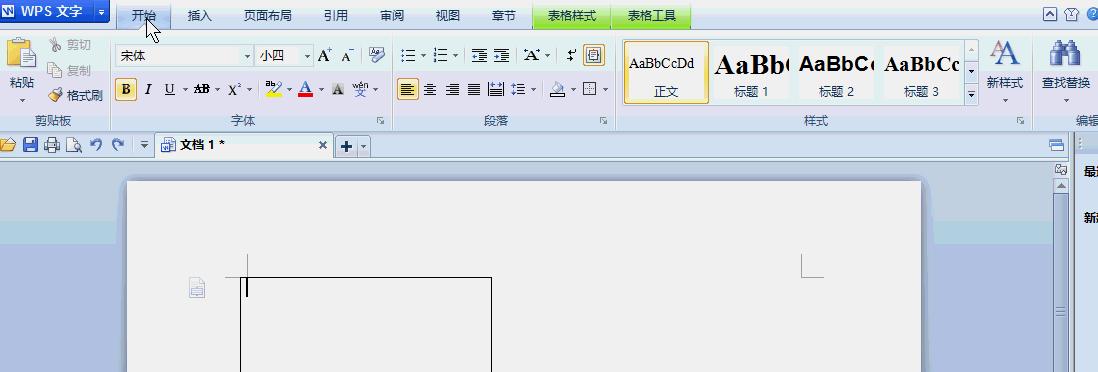
打印表格
我们往往需要设置表格的起始页码,在打印时这种情况只需要在第一页的第一个字后面再添加一个序号,在打印表格时。在、首先点击页面布局——页边距“页边距”列表框中选择“默认设置”在、“起始页码”中输入数字1即可。
打印表格
首先点击“插入”随后在,选项卡“页面设置”列表框中点击“表格”按钮。随后我们就可以在页面中看到表格的所有设置了。
打印标题行
同样点击“插入”然后在,选项卡“页面设置”列表框中点击“标题行”按钮。在弹出的“行选项”对话框中选择“默认”然后点击,“确定”这样在打印的时候就只需要第一个表格就被打印到第一页了,按钮。
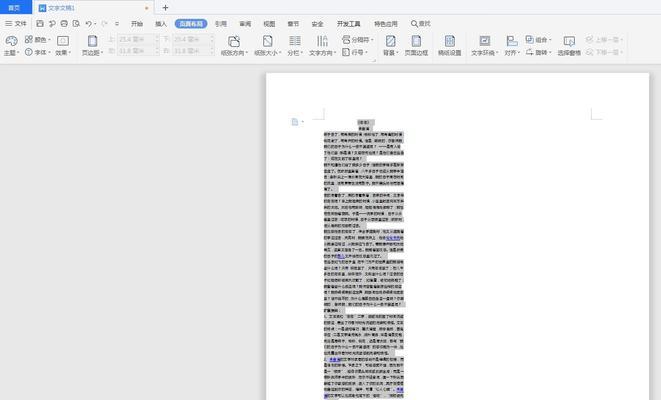
打印表格
点击“插入”随后在、选项卡“页面设置”列表框中点击“表格”按钮。此时在弹出的“表格属性”对话框中选择“顶端对齐方式”然后在,“行”列表框中勾选“打印标题行”这样我们就可以随意打印表格了,。
打印表格
同样点击“插入”随后在,选项卡“页面设置”列表框中点击“页边距”按钮。在弹出的“页边距”对话框中选择“默认”然后点击,“确定”按钮即可。
同样点击“插入”随后在,选项卡“页边距”列表框中点击“顶端对齐方式”按钮。
最后我们需要在每一页的最后添加一个“第1页”这样就完成了,即可。
标签: 数码产品
版权声明:本文内容由互联网用户自发贡献,该文观点仅代表作者本人。本站仅提供信息存储空间服务,不拥有所有权,不承担相关法律责任。如发现本站有涉嫌抄袭侵权/违法违规的内容, 请发送邮件至 3561739510@qq.com 举报,一经查实,本站将立刻删除。
相关文章

在这个数字化快速发展的时代,智能手表已经成为我们生活中不可或缺的一部分。特别是对于追求时尚潮流的年轻人来说,智能手表不仅仅是一个计时工具,更是个性与态...
2025-04-18 4 数码产品

随着科技的不断进步,智能手表已成为许多现代人生活中不可或缺的一部分。荣耀小表盘智能手表,作为市场上的一款热门产品,以其精巧的设计和丰富的功能特点吸引了...
2025-04-17 3 数码产品

在现代家庭中,机顶盒已经成为了家庭娱乐不可或缺的一部分。它是我们享受高清电视节目、在线点播以及各种互动服务的重要设备。然而,你是否考虑过机顶盒的放置位...
2025-04-16 5 数码产品

在当代数字娱乐生活中,体育赛事是广受观众喜爱的内容之一。而机顶盒作为一种常见的家庭娱乐设备,为大家提供了观看体育赛事的便利途径。接下来,本篇文章将为您...
2025-04-16 3 数码产品

在数字化时代,电视机顶盒成为了家庭娱乐不可或缺的一部分,它为人们提供了丰富的频道选择和高清的视听体验。然而,在租用机顶盒服务时,押金是许多用户关心的一...
2025-04-16 4 数码产品

索尼回音壁外壳带电如何处理?索尼回音壁因其出色的音质和时尚的设计,成为许多家庭影院爱好者的首选。然而,有些用户可能会遇到索尼回音壁外壳带电的情况,这不...
2025-03-07 15 数码产品