填充背景色的快捷方式更改(快速掌握)
以增强照片的艺术效果,在现代生活中、我们经常需要给照片添加背景色。耗时耗力且容易出错,然而,传统的图片编辑软件需要手动输入颜色。现在有一些快捷方式可以让我们快速修改图片的背景色、幸运的是,从而使照片更加个性化和美观。帮助你掌握填充背景色的方法、本文将介绍15个段落的详细内容。
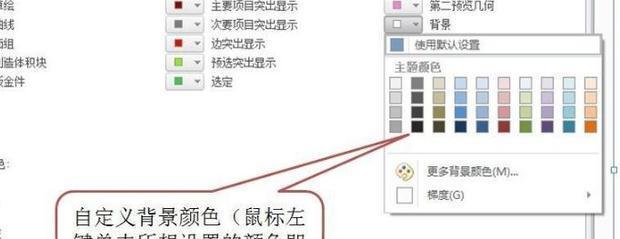
1.使用快捷键实现快速修改背景色
即可快速将背景色设置为你想要的颜色、然后使用鼠标点击背景色填充区域,通过按下Ctrl+O快捷键打开图像。
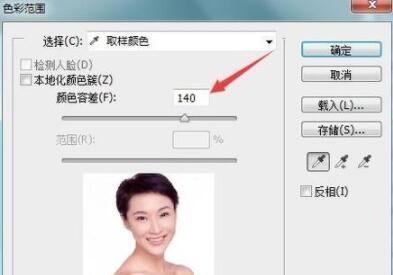
2.使用Photoshop软件打开照片并选择要修改的区域
选择,打开Photoshop软件后“文件”菜单中的“打开”并选择需要修改背景色的区域,然后选择你想要编辑的照片、选项。
3.调整亮度和对比度来改变背景色
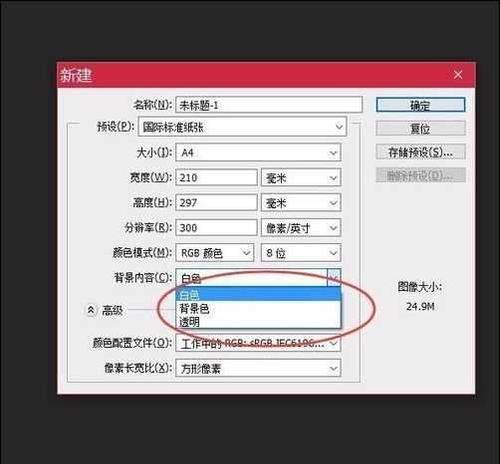
可以改变背景色的呈现效果、通过调整图片的亮度和对比度。你可以通过菜单栏中的,在Photoshop软件中“图像”>“调整”选项来进行调整。
4.使用图像编辑软件调整图片的亮度和对比度
例如Lightroom或GIMP,图像编辑软件提供了多种调整图片亮度和对比度的工具。你可以根据需要选择适合的工具来修改背景色。
5.使用图像编辑软件调整图片的亮度和对比度
你可以通过选择、在Photoshop软件中“图像”>“调整”选项来调整图片的亮度和对比度。你可以使照片的背景色更加突出,通过调整这些参数。
6.使用魔棒工具快速选中背景色
使用魔棒工具可以快速选中背景色。你可以通过在图片上点击并拖动来选中背景色,在Photoshop中。
7.利用填充工具快速替换背景色
你可以减少手动输入颜色的时间和精力、通过在选中的背景色上使用填充工具来快速替换。
8.使用阴影工具阴影使背景色更加透明
阴影工具可以用来使背景色更加透明,在Photoshop软件中。你可以通过在背景颜色上添加阴影来实现这一点。
9.使用渐变工具快速添加背景色
渐变工具可以用来快速添加背景色。你可以通过选择,在Photoshop软件中“渐变工具”来进行设置。
10.使用裁剪工具裁剪出背景色部分
从而达到更好的效果,使用裁剪工具可以快速裁剪出背景色部分。你可以通过拖动裁剪区域的方式来实现,在Photoshop软件中。
11.使用画笔工具轻松绘制背景色
轻松绘制出你想要的背景色,使用画笔工具可以用来绘制各种线条或图案。
12.使用前景色填充背景色
你可以通过选择、在Photoshop软件中“前景色”工具来填充背景色。你可以通过选择,在Photoshop中“前景色”工具来进行设置。
13.使用渐变填充背景色
渐变工具可以用来填充背景色。你可以通过选择、在Photoshop软件中“渐变工具”来进行设置。
14.使用橡皮擦工具擦除背景色
橡皮擦工具可以用来擦除背景色。你可以通过选择,在Photoshop软件中“橡皮擦工具”来进行设置。
15.
我们可以快速简便地实现背景色的修改,图像编辑软件和魔棒工具等多种方法,填充背景色是一项技术活,通过使用快捷键、Photoshop软件。这些方法都将为你提供一个更加个性化和美观的选择、无论你是照片编辑爱好者还是专业设计师。记得实践起来,在掌握这些方法后,创造出你最满意的背景色吧!
标签: 填充背景色
版权声明:本文内容由互联网用户自发贡献,该文观点仅代表作者本人。本站仅提供信息存储空间服务,不拥有所有权,不承担相关法律责任。如发现本站有涉嫌抄袭侵权/违法违规的内容, 请发送邮件至 3561739510@qq.com 举报,一经查实,本站将立刻删除。
相关文章
