在处理电脑表格数据时,图标样式的设置无疑可以增强数据的可读性和美观性。无论是使用MicrosoftExcel还是其他电子表格软件,更改图表样式的步骤都...
2025-04-05 1 电脑
我们常常需要使用U盘来进行安装、在电脑装系统的过程中。让你轻松完成系统安装,以及相关步骤和注意事项、本文将详细介绍如何通过电脑开机进入U盘装系统界面。
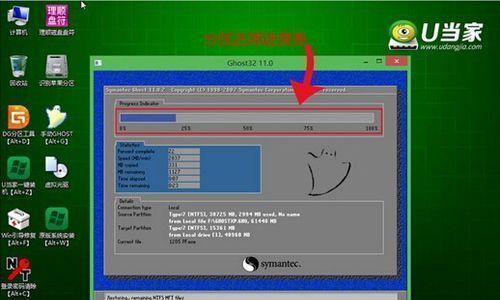
1.准备U盘与系统安装镜像
并将需要安装的操作系统镜像文件下载到电脑中、在开始之前,首先需要准备一根容量足够的U盘。
2.确定电脑的启动顺序
找到启动选项,在电脑开机时,按下Del或F2键进入BIOS设置界面,确保U盘在启动顺序列表的前面。
3.插入U盘并重新启动电脑
进入U盘启动界面、并重新启动电脑、将准备好的U盘插入电脑的USB接口。
4.进入U盘启动界面
按照屏幕提示,电脑重新启动后、屏幕会显示出一系列的启动信息、选择进入U盘启动界面。
5.选择系统安装选项
会显示出系统安装选项,进入U盘启动界面后,如“Install”或“Setup”。进入系统安装程序,选择适合的选项。
6.确认安装方式和分区
需要选择安装方式,在系统安装程序中(如全新安装或升级安装)和分区方式(如按照默认设置或手动分区)。根据个人需求进行选择。
7.开始系统安装
点击,在确认安装方式和分区后“开始安装”系统将开始安装到指定的硬盘或分区上,按钮。
8.安装过程及等待
会显示出一系列的进度条和安装提示、系统安装过程中。耐心等待系统安装完成。
9.安装完成后重启电脑
会提示重新启动电脑、系统安装完成后。点击“重新启动”让电脑自动重启,按钮。
10.移除U盘并进入新系统
否则电脑会再次进入U盘启动界面、在电脑重新启动后,记得拔掉U盘。然后系统将会加载新安装的操作系统。
11.完善系统设置
时区,如语言,根据个人需求进行一些基本设置,以确保系统正常运行,进入新系统后,网络等。
12.安装驱动程序
需要安装相关的硬件驱动程序,以确保电脑的各项功能正常工作,完善系统设置后。
13.安装常用软件
浏览器等,以满足日常使用的需求,在系统安装完成后,如办公软件,根据个人需求安装一些常用软件。
14.备份系统和数据
建议及时备份系统和重要数据,以防止系统故障或数据丢失,在新系统正常运行后。
15.其他注意事项及
避免断电等,如保持电脑的稳定供电、在安装系统的过程中,还需要注意一些细节问题。通过以上步骤、你可以轻松地使用电脑开机进入U盘装系统界面,并顺利完成系统安装、总体而言。
你已经学会了如何使用电脑开机进入U盘装系统界面,通过本文所介绍的步骤和注意事项。并顺利进入新的操作系统,希望这篇教程可以帮助你顺利完成系统安装。祝你使用愉快!
我们可能需要重新安装或更新电脑的操作系统,在某些情况下。而通过U盘装系统可以更加方便快捷地完成这个过程。本文将介绍如何通过电脑开机进入U盘装系统界面的方法和步骤。
一、检查U盘与电脑的连接
二、重启电脑并进入BIOS设置
三、在BIOS设置中选择启动项
四、将U盘设置为启动项
五、保存设置并退出BIOS
六、重启电脑并按下相应键进入引导菜单
七、选择U盘引导启动
八、进入U盘装系统界面
九、选择语言和区域设置
十、点击“安装”按钮开始系统安装过程
十一、选择安装类型和目标磁盘
十二、等待系统安装完成
十三、重启电脑并重新进入BIOS设置
十四、恢复原有启动项设置
十五、我们可以快速实现通过电脑开机进入U盘装系统界面,方便地进行系统安装和更新,通过以上步骤。
段落
一、检查U盘与电脑的连接
并且U盘中已经存储了系统安装文件,确保U盘已经正确连接到电脑的USB口。
二、重启电脑并进入BIOS设置
按下相应的按键,在电脑开机的过程中(通常是DEL键或F2键)进入BIOS设置界面。
三、在BIOS设置中选择启动项
使用方向键选择、在BIOS设置界面中“Boot”或“启动”并进入该菜单、选项。
四、将U盘设置为启动项
找到“BootOrder”或“启动顺序”在列表中将U盘移动到最前面、选项、成为启动项。
五、保存设置并退出BIOS
找到,在BIOS设置界面“SaveandExit”或“保存并退出”保存当前设置并退出BIOS,选项。
六、重启电脑并按下相应键进入引导菜单
在开机过程中按下相应的按键,重启电脑后(通常是F12键或ESC键)进入引导菜单。
七、选择U盘引导启动
并按下回车键确认选择,在引导菜单中,使用方向键选择U盘启动项。
八、进入U盘装系统界面
并进入U盘装系统界面、电脑将会自动从U盘引导启动。
九、选择语言和区域设置
在U盘装系统界面中选择合适的语言和区域设置,并点击下一步、根据个人需求。
十、点击“安装”按钮开始系统安装过程
点击、在U盘装系统界面中“安装”按钮开始系统安装过程。
十一、选择安装类型和目标磁盘
并点击下一步,选择适合的安装类型和目标磁盘,根据个人需求。
十二、等待系统安装完成
此时需要耐心等待直到安装完成,系统将会自动进行安装过程。
十三、重启电脑并重新进入BIOS设置
电脑将会自动重启、安装完成后。按下相应的按键重新进入BIOS设置界面,在重启过程中。
十四、恢复原有启动项设置
将原有的启动项恢复到项,在BIOS设置界面中,并保存设置。
十五、我们可以快速实现通过电脑开机进入U盘装系统界面、方便地进行系统安装和更新、通过以上步骤。但基本的步骤是通用的,不同电脑品牌和型号可能存在细微差别。请参考相应电脑的说明手册或寻求专业人士的帮助、如有问题。
标签: 电脑
版权声明:本文内容由互联网用户自发贡献,该文观点仅代表作者本人。本站仅提供信息存储空间服务,不拥有所有权,不承担相关法律责任。如发现本站有涉嫌抄袭侵权/违法违规的内容, 请发送邮件至 3561739510@qq.com 举报,一经查实,本站将立刻删除。
相关文章
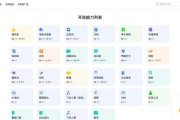
在处理电脑表格数据时,图标样式的设置无疑可以增强数据的可读性和美观性。无论是使用MicrosoftExcel还是其他电子表格软件,更改图表样式的步骤都...
2025-04-05 1 电脑
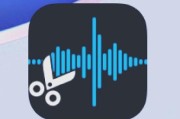
在电脑直播中,背景噪音常常会影响听众的观看体验,让内容难以被清晰接收。无论是键盘敲击声,还是周围环境的杂音,都可能影响到直播的专业度和观赏性。本文将深...
2025-04-05 1 电脑

在当今数字时代,电脑游戏已成为许多人的主要娱乐方式。为确保游戏体验顺畅,了解并满足游戏的最低系统要求至关重要。本文将详细指导您如何根据游戏最低要求配置...
2025-04-05 1 电脑
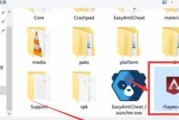
在众多游戏中,特别是射击游戏中,准星可以帮助玩家更加准确地瞄准目标。在电脑上添加准星推荐图标,不仅可以提升游戏体验,还能增强游戏的精准度。下面将详细指...
2025-04-05 2 电脑

在日常使用电脑的过程中,我们常常会遇到电脑开机后显示屏一片漆黑的状况。这突如其来的黑屏问题,对于不少用户来说,是一个令人困惑且着急的问题。究竟是什么原...
2025-04-05 1 电脑
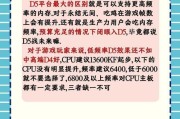
当您在选购一台新电脑时,了解电脑配置的各个方面至关重要,尤其是在决定电脑性能的一个重要指标——内存大小。本文将详细指导您如何查看和判断电脑的内存大小,...
2025-04-05 1 电脑