在日常使用中,我们的笔记本电脑可能会遇到各种问题,例如崩溃、病毒感染或系统错误。为了解决这些问题,进入安全模式是一个常见且有效的方法。安全模式可以使您...
2024-10-31 14 安全模式
病毒感染等,例如系统崩溃,我们经常会遇到一些问题、在日常使用电脑的过程中。而安全模式启动是一种可以帮助我们解决这些问题的方法。帮助读者快速有效地解决电脑问题,本文将详细介绍如何进入安全模式以及进行相关设置。
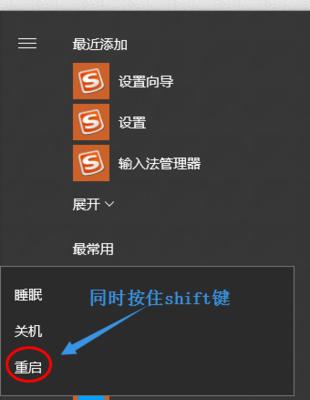
什么是安全模式启动?
以便用户可以诊断和解决系统问题、安全模式启动是指在电脑开机过程中加载最基本的驱动程序和服务。只加载必需的驱动程序和服务、在安全模式下、可以排除第三方应用程序或驱动程序对系统造成的干扰。
为什么需要进入安全模式?
进入安全模式有以下几个常见原因:
1.系统崩溃:可以通过进入安全模式来进行系统修复、当系统无法正常启动时。
2.病毒感染:可以更容易地检测和清除病毒,在安全模式下运行杀毒软件。
3.驱动问题:进入安全模式可以禁用冲突的驱动程序、有时驱动程序的冲突会导致系统崩溃或无法启动。
4.系统优化:可以进行系统清理和优化,安全模式下的系统资源较少。
如何进入安全模式?
1.使用系统配置工具:输入、按下Win+R组合键“msconfig”在打开的窗口中选择、“引导”勾选、选项卡“安全启动”点击、“应用”和“确定”按钮后重启电脑即可进入安全模式。
2.使用Shift键和重新启动:然后点击,在Windows登录界面按住Shift键“重新启动”在这里选择,,待电脑重启后会进入Windows恢复环境“疑难解答”>“高级选项”>“启动设置”>“重启”>选择安全模式。
3.使用电源菜单:选择,在Windows登录界面按住Shift键、然后点击右下角的电源按钮“重新启动”在重启过程中按下F8键,进入启动选项后选择安全模式、。
进入安全模式后的相关设置
1.系统修复:修复工具等方法解决系统崩溃问题、可以通过系统还原、在安全模式下进行系统修复。
2.扫描病毒:清除可能存在的病毒、使用杀毒软件对系统进行全盘扫描。
3.禁用冲突驱动:解决由于驱动问题导致的系统崩溃或无法启动的情况、通过设备管理器禁用冲突的驱动程序。
4.清理优化:清理无用的文件和注册表项、在安全模式下运行系统清理工具,优化系统性能。
安全模式启动的注意事项
1.安全模式下功能有限:因此某些高级功能可能无法使用,由于只加载最基本的驱动程序和服务。
2.谨慎操作:以免误操作导致数据丢失或系统损坏,需要慎重操作系统修复工具,进入安全模式后。
3.及时退出安全模式:重新启动电脑进入正常模式,记得及时退出安全模式、在问题解决后。
我们可以解决系统崩溃、病毒感染,通过进入安全模式启动电脑,驱动问题等各种常见电脑问题。并提供了相关设置的指导,本文介绍了进入安全模式的几种方法。提升电脑使用体验、希望读者可以通过本文快速有效地解决电脑问题。
它能够帮助用户在系统遇到问题时进入安全环境进行修复,安全模式启动电脑是一种常用的故障排除方法。以及相关设置和应用,本文将介绍如何进入安全模式启动电脑。
了解安全模式启动电脑的作用与意义
通过关机菜单进入安全模式启动电脑
使用快捷键进入安全模式启动电脑
使用系统配置工具设置安全模式启动电脑
通过BIOS设置进入安全模式启动电脑
在Windows10中进入安全模式启动电脑的方法
在Windows8和8.1中进入安全模式启动电脑的方法
在Windows7中进入安全模式启动电脑的方法
在WindowsVista中进入安全模式启动电脑的方法
在WindowsXP中进入安全模式启动电脑的方法
如何设置启动时自动进入安全模式
如何在安全模式下进行故障排除和修复
安全模式启动电脑的常见问题及解决方法
安全模式启动电脑与其他系统启动模式的比较
使用安全模式启动电脑时需要注意的事项
以及在安全模式下进行故障排除和修复的技巧,通过本文的介绍,读者可以了解到进入安全模式启动电脑的多种方法和设置。熟练掌握这些知识对于解决电脑问题和保护系统安全都非常有帮助。并能更好地保护个人信息和维护系统稳定,希望读者能够根据自己的需要和实际情况、正确使用安全模式启动电脑。
标签: 安全模式
版权声明:本文内容由互联网用户自发贡献,该文观点仅代表作者本人。本站仅提供信息存储空间服务,不拥有所有权,不承担相关法律责任。如发现本站有涉嫌抄袭侵权/违法违规的内容, 请发送邮件至 3561739510@qq.com 举报,一经查实,本站将立刻删除。
相关文章
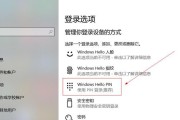
在日常使用中,我们的笔记本电脑可能会遇到各种问题,例如崩溃、病毒感染或系统错误。为了解决这些问题,进入安全模式是一个常见且有效的方法。安全模式可以使您...
2024-10-31 14 安全模式
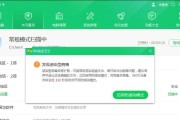
在使用电脑的过程中,我们可能会遇到各种系统问题,导致电脑无法正常启动或运行。而进入安全模式后,我们可以采取一系列措施来修复系统问题,并将其还原至之前的...
2024-10-23 20 安全模式
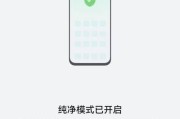
随着智能手机的普及,我们越来越多地依赖手机存储和处理我们的个人信息。保护这些隐私信息变得尤为重要,手机提供了安全模式以确保我们的数据不会被恶意使用。然...
2024-10-20 17 安全模式
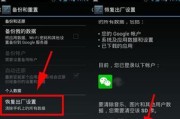
安卓手机的安全模式是为了解决一些软件或系统故障而设计的,但有时候用户可能会无意中进入安全模式并难以退出。本文将介绍如何解除安卓手机的安全模式,让您快速...
2024-10-10 19 安全模式
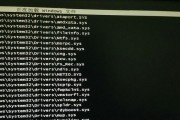
当我们的电脑出现问题时,有时候重启进入安全模式是一个有效的解决方法。安全模式可以启动电脑的基本功能并排除故障,为我们提供一个修复的机会。在本文中,我们...
2024-08-25 34 安全模式
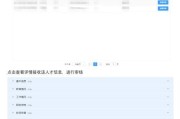
在使用电脑过程中,我们可能会遇到一些系统问题,例如无法正常启动或者遇到病毒感染等。这时,强制进入安全模式就成为了解决问题的一种有效方法。本文将向大家介...
2024-08-25 34 安全模式