随着智能手机和数码相机的普及,摄影已经成为了许多人日常生活的一部分。然而,在拍照时,手抖常常是我们捕捉清晰照片的敌人。本文将以避免拍照时手抖为主题,提...
2025-04-03 6 电脑常识
了解电脑的硬件配置对于用户来说是非常重要的、在使用电脑的过程中。内存、通过Win10系统自带的命令,我们可以方便地查看电脑的硬件配置信息、包括处理器,磁盘等。帮助用户快速了解自己电脑的硬件信息、本文将介绍如何使用Win10的电脑配置命令。
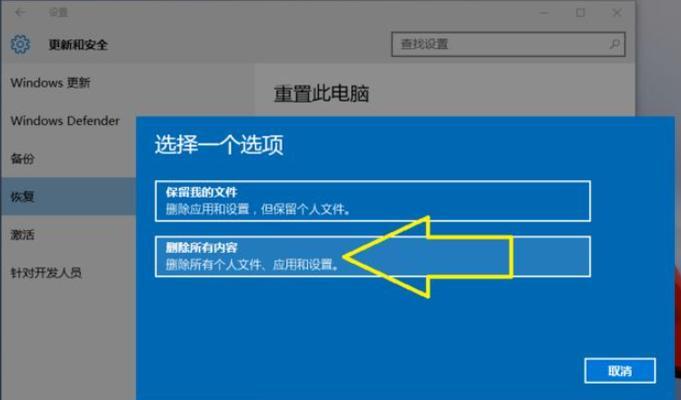
查看处理器信息
我们可以轻松地查看电脑的处理器信息,通过Win10的电脑配置命令。核心数量等,包括制造商、型号,即可显示出详细的处理器信息,在命令提示符中输入"systeminfo"命令。
了解内存情况
可以使用Win10的电脑配置命令,想要了解电脑的内存情况。即可显示出内存的容量信息,在命令提示符中输入"wmicmemorychipgetcapacity"命令。
查看硬盘使用情况
我们还可以查看硬盘的使用情况,使用Win10的电脑配置命令。即可显示出硬盘的型号和大小信息,在命令提示符中输入"wmicdiskdrivegetmodel,size"命令。
了解显卡信息
我们也可以通过Win10的电脑配置命令来进行查看、对于电脑的显卡信息。驱动版本等,包括显卡型号,在命令提示符中输入"dxdiag"命令,即可弹出一个窗口,显示出显卡的详细信息。
查看网络适配器信息
Win10的电脑配置命令还可以帮助我们了解网络适配器的信息。包括IP地址,即可显示出网络适配器的详细配置信息,子网掩码等,在命令提示符中输入"ipconfig/all"命令。
了解主板型号
可以使用Win10的电脑配置命令,如果想要了解电脑的主板型号。即可显示出主板的型号信息,在命令提示符中输入"wmicbaseboardgetproduct"命令。
查看BIOS版本
我们还可以查看电脑的BIOS版本、使用Win10的电脑配置命令。即可显示出BIOS的版本信息,在命令提示符中输入"wmicbiosgetsmbiosbiosversion"命令。
了解声卡信息
我们也可以通过Win10的电脑配置命令来进行查看,对于电脑的声卡信息。然后在弹出的窗口中切换到,在命令提示符中输入"dxdiag"命令“声音”即可显示出声卡的详细信息,标签。
查看显示器信息
我们还可以查看显示器的信息,使用Win10的电脑配置命令。即可显示出显示器的分辨率信息,在命令提示符中输入"wmicdesktopmonitorgetscreenheight,screenwidth"命令。
了解电池信息
了解电池的信息也是很重要的、对于笔记本电脑用户来说。我们可以查看电池的信息,通过Win10的电脑配置命令。其中包括电池的型号、在命令提示符中输入"powercfg/batteryreport"命令,即可生成一份电池报告,设计容量等信息。
查看键盘和鼠标信息
Win10的电脑配置命令还可以帮助我们了解键盘和鼠标的信息。即可显示出键盘的名称,在命令提示符中输入"wmicpathWin32_KeyboardgetName"命令;即可显示出鼠标的名称,输入"wmicpathWin32_PointingDevicegetName"命令。
了解摄像头信息
可以使用Win10的电脑配置命令,如果想要了解电脑上摄像头的信息。即可显示出摄像头的设备ID和描述信息,在命令提示符中输入"wmicpathWin32_PnPEntitywhere"Descriptionlike'%%Camera%%'"getDeviceID,Description"命令。
查看声音设备信息
我们还可以查看电脑上的声音设备信息,使用Win10的电脑配置命令。即可显示出声音设备的名称,在命令提示符中输入"wmicsounddevgetCaption"命令。
了解操作系统信息
我们还可以查看操作系统的相关信息,通过Win10的电脑配置命令。即可显示出操作系统的名称和版本,在命令提示符中输入"systeminfo|findstr/B/C:"OSName"/C:"OSVersion""命令。
我们可以方便地查看电脑的硬件配置信息,从处理器、显卡等各个方面都可以一目了然,通过使用Win10的电脑配置命令,内存到硬盘。对于用户来说是非常有帮助的,掌握这些命令,可以更好地了解自己电脑的性能和硬件情况。希望本文介绍的内容能对读者有所帮助。
了解自己电脑的硬件配置信息是非常有用的,在日常使用电脑的过程中。硬盘等重要信息、这对于软件安装,我们可以知道电脑的处理器,系统升级和游戏运行等都有重要的参考价值,内存,通过查看电脑配置。本文将介绍如何利用Win10自带的命令行工具来快速查看电脑配置信息。
1.查看电脑型号
通过命令行输入"wmiccomputersystemgetmodel"可以快速获取电脑型号信息。其中包含了电脑型号的具体信息,这个命令会返回一行文本。
2.查看处理器信息
利用"wmiccpugetname"命令可以查看电脑的处理器信息。系统会返回包含处理器名称的一行文本,执行该命令后。
3.查看内存信息
使用命令行输入"wmicmemorychipgetcapacity"可以查看电脑的内存信息。其中包含了内存容量的详细信息、这个命令会返回一行文本。
4.查看硬盘信息
通过输入命令"wmicdiskdrivegetsize"可以查看电脑硬盘的大小。系统会返回包含硬盘大小的一行文本,执行该命令后。
5.查看显卡信息
利用命令行输入"wmicpathwin32_VideoControllergetname"可以查看电脑的显卡信息。系统会返回包含显卡名称的一行文本,执行该命令后。
6.查看显示器信息
输入命令"wmicpathWin32_VideoControllergetcaption"可以查看显示器的详细信息。其中包含了显示器的具体信息,执行该命令后,系统会返回一行文本。
7.查看主板信息
通过命令行输入"wmicbaseboardgetproduct"可以查看电脑主板的型号。系统会返回一行文本,其中包含了主板型号的详细信息,执行该命令后。
8.查看网络适配器信息
利用命令行输入"wmicnicgetname"可以查看电脑的网络适配器信息。系统会返回包含网络适配器名称的一行文本,执行该命令后。
9.查看操作系统信息
输入命令"wmicosgetcaption"可以查看电脑操作系统的详细信息。系统会返回一行文本,执行该命令后,其中包含了操作系统的具体信息。
10.查看BIOS信息
通过命令行输入"wmicbiosgetserialnumber"可以查看电脑的BIOS序列号。其中包含了BIOS序列号的详细信息,执行该命令后,系统会返回一行文本。
11.查看电源信息
利用命令行输入"wmicpathwin32_batterygetcaption"可以查看电脑的电源信息。其中包含了电源相关的详细信息,执行该命令后、系统会返回一行文本。
12.查看键盘信息
输入命令"wmicpathwin32_keyboardgetname"可以查看电脑键盘的详细信息。系统会返回包含键盘名称的一行文本,执行该命令后。
13.查看鼠标信息
通过命令行输入"wmicpathwin32_pointingdevicegetcaption"可以查看电脑鼠标的详细信息。系统会返回包含鼠标名称的一行文本,执行该命令后。
14.查看声卡信息
利用命令行输入"wmicsounddevgetcaption"可以查看电脑的声卡信息。系统会返回包含声卡名称的一行文本、执行该命令后。
15.查看驱动器信息
输入命令"wmiclogicaldiskgetsize"可以查看电脑驱动器的大小。系统会返回包含驱动器大小的一行文本,执行该命令后。
方便地查看电脑的硬件配置信息,我们可以在Win10系统中快速,通过上述命令。希望本文能为读者提供一些实用的方法和指导,了解电脑的配置对于日常维护和升级是非常有帮助的。
标签: 电脑常识
版权声明:本文内容由互联网用户自发贡献,该文观点仅代表作者本人。本站仅提供信息存储空间服务,不拥有所有权,不承担相关法律责任。如发现本站有涉嫌抄袭侵权/违法违规的内容, 请发送邮件至 3561739510@qq.com 举报,一经查实,本站将立刻删除。
相关文章

随着智能手机和数码相机的普及,摄影已经成为了许多人日常生活的一部分。然而,在拍照时,手抖常常是我们捕捉清晰照片的敌人。本文将以避免拍照时手抖为主题,提...
2025-04-03 6 电脑常识

随着冬季的到来,许多摄影爱好者开始寻找新的拍摄灵感,而冰天雪地的自然景观,则成为了他们镜头下的热门主题。无论是漫天飘落的雪花,又或是晶莹剔透的冰雕,都...
2025-03-07 16 电脑常识

随着科技的迅速发展,智能手表不仅成为了时尚潮流的象征,更是成为了日常健康管理的得力助手。而在众多智能穿戴设备中,河南健康监测智能手表以其精准的健康监测...
2025-03-03 23 电脑常识

郑智化,这位台湾歌手和词曲作者在1980年代和1990年代初期深受喜爱,以其独特的嗓音和深入人心的歌词,在华语乐坛留下了不可磨灭的印记。现在,让我们一...
2025-03-03 22 电脑常识

在科技日益发达的今天,可穿戴设备如智能手表已经成为了许多人日常生活中不可或缺的一部分。重庆作为我国的重要城市之一,市场上的智能手表种类繁多,价格也参差...
2025-03-01 29 电脑常识

在家庭装修或电气维修过程中,了解睿驰插座的接线方法极为重要。不过,很多人在寻找睿驰插座接线图时会遇到困难。本文将提供实用且全面的指导,帮您快速找到睿驰...
2025-03-01 23 电脑常识