在这个视觉文化盛行的时代,拍照已成为我们日常生活中不可或缺的一部分。无论是旅游留念、记录生活还是分享社交媒体,我们都希望拍出的照片既美观又富有情感。线...
2025-04-02 3 电子设备
还具备强大的功能和广泛的应用性,Windows7不仅提供了简洁易用的界面,作为的操作系统之一。可以帮助用户更好地了解电脑性能和应用范围,了解自己电脑的配置情况,从而优化系统使用和购买适合自己需求的软件和硬件。本文将详细介绍如何在Windows7中查看电脑配置以及这样做的重要意义。
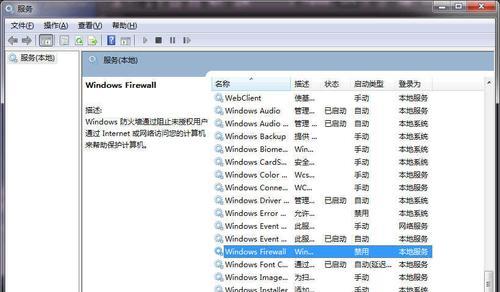
1.查看操作系统版本及系统类型
Professional或Ultimate等,并确定是32位还是位系统,在Windows7中查看电脑配置,如Windows7HomePremium,首先要确定当前操作系统版本。
2.了解处理器信息
可以帮助用户判断电脑的计算能力和性能水平,从而选择更合适的软件和游戏、了解电脑的处理器型号和主频。
3.深入了解内存容量
用户可以判断是否需要升级内存以提升系统性能,内存是决定电脑运行速度和多任务处理能力的重要因素之一、通过查看电脑的内存容量。
4.观察硬盘容量和类型
用户可以了解电脑的存储空间是否充足、并根据需要选择适当的存储设备,通过查看硬盘容量和类型、硬盘是存储数据的重要组成部分。
5.了解显卡性能
游戏和显示设备,这可以帮助用户选择适合自己需求的软件,了解自己电脑的显卡型号和显存容量非常重要、对于需要图形处理能力较高的用户。
6.查看网络适配器
用户可以判断自己电脑是否支持有线或无线网络连接,通过查看电脑的网络适配器信息,并根据需要选择合适的网络设置。
7.检查声卡配置
了解自己电脑的声卡配置情况可以保证音频质量和通话效果,对于音乐爱好者或需要语音通话的用户来说。
8.查看电源和电池状态
可以帮助用户判断电脑的使用时间和充电状态,以及是否需要更换电池或维护电源适配器、了解电脑的电源适配器和电池状态。
9.检测USB和其他外部设备
并了解已连接的外设情况,用户可以判断自己电脑是否支持所需的外部设备接口,通过查看电脑的USB和其他外部设备信息。
10.查看显示器配置
刷新率等参数、从而选择适合自己需求的显示设置,用户可以了解自己电脑的分辨率,通过查看显示器的配置信息。
11.检查安全设备和防病毒软件
及时更新和升级软件以提升系统安全性,可以帮助用户判断系统的安全性和保护能力,了解电脑的安全设备和防病毒软件情况。
12.查看BIOS信息
用户可以了解自己电脑的主板型号、为后续的BIOS设置和升级提供参考,通过查看电脑的BIOS信息、固件版本等重要参数。
13.检测多媒体设备和驱动程序
并及时更新驱动以修复问题,视频等多媒体功能的正常使用、可以确保音频,检查电脑中多媒体设备和驱动程序的配置情况。
14.了解其他硬件组件
以便更好地选择和使用相关软件和设备、如网卡,声卡,通过查看其他硬件组件的配置信息,用户可以了解自己电脑的硬件情况、摄像头等。
15.
了解电脑配置对于优化系统使用和选择适合自己需求的软硬件非常重要。从而提升系统效率和用户体验,通过查看Windows7中的电脑配置信息,用户可以更全面地了解自己电脑的性能和功能。掌握查看电脑配置的方法是每个Windows7用户都应该掌握的基本技能。
许多人使用它来满足日常计算需求、Windows7是一款广受欢迎的操作系统。了解自己电脑的硬件配置和性能对于用户来说非常重要、然而。帮助您更好地了解自己的电脑,本文将为您介绍如何在Windows7中查看电脑的配置信息,并为日后升级或维护提供指导。
段落
1.操作系统信息:查看Windows7的版本和位或32位系统。
右键单击,在开始菜单上“计算机”选择,“属性”即可查看Windows版本以及系统位数,。
2.处理器信息:了解电脑的CPU型号和频率。
选择,打开任务管理器“性能”在,选项卡“处理器”一栏下可以看到详细的CPU信息。
3.内存信息:查看系统安装的内存容量。
选择,打开任务管理器“性能”在左侧面板中选择,选项卡“内存”即可查看可用内存大小以及已使用的内存情况,。
4.硬盘信息:了解硬盘的型号和容量。
右键单击、在开始菜单上“计算机”选择,“管理”在左侧面板中选择,“磁盘管理”即可查看硬盘的详细信息、。
5.显卡信息:查看安装的显卡型号和驱动程序。
在,打开设备管理器“显示适配器”下可以看到安装的显卡型号以及驱动程序的情况。
6.声卡信息:了解电脑的声音设备。
在,打开设备管理器“视频和游戏控制器,声音”下可以查看安装的声卡型号以及驱动程序情况。
7.网络适配器信息:查看网络适配器的型号和连接状态。
在,打开设备管理器“网络适配器”下可以查看安装的网络适配器型号以及连接状态。
8.USB设备信息:了解连接到电脑的USB设备。
在,打开设备管理器“通用串行总线控制器”下可以查看连接到电脑的USB设备情况。
9.显示分辨率:调整显示屏幕分辨率。
选择,在桌面上右键单击“屏幕分辨率”即可调整和查看当前的显示屏幕分辨率,。
10.系统评分:了解电脑整体性能得分。
右键单击,在开始菜单上“计算机”选择,“属性”在系统信息中可以找到,“Windows体验指数”显示电脑的整体性能得分,。
11.网络速度测试:测试网络连接速度。
了解当前网络连接的速度情况,使用第三方工具或在线服务进行网络速度测试。
12.系统更新情况:查看操作系统的更新状态。
选择,打开控制面板“Windows更新”即可查看系统是否有可用的更新以及最后一次更新的时间、。
13.运行程序:查看正在运行的程序列表。
切换到,按下Ctrl+Shift+Esc快捷键,打开任务管理器“进程”即可查看正在运行的程序列表,选项卡。
14.安装软件信息:了解电脑上已安装的软件。
选择,打开控制面板“程序”然后点击,“程序和功能”即可查看已安装的软件列表,。
15.电源管理设置:了解电脑的电源管理配置。
在控制面板中选择“电源选项”即可查看当前的电源计划和配置,。
您可以轻松地在Windows7中查看电脑的配置信息,通过本文介绍的方法。提高计算机的效率,了解自己的电脑硬件和性能有助于更好地管理和优化系统。对电脑配置的了解都是非常有帮助的、无论是日常使用还是进行升级或维护。
标签: 电子设备
版权声明:本文内容由互联网用户自发贡献,该文观点仅代表作者本人。本站仅提供信息存储空间服务,不拥有所有权,不承担相关法律责任。如发现本站有涉嫌抄袭侵权/违法违规的内容, 请发送邮件至 3561739510@qq.com 举报,一经查实,本站将立刻删除。
相关文章

在这个视觉文化盛行的时代,拍照已成为我们日常生活中不可或缺的一部分。无论是旅游留念、记录生活还是分享社交媒体,我们都希望拍出的照片既美观又富有情感。线...
2025-04-02 3 电子设备

在健康管理日益成为人们生活重要部分的今天,智能手表凭借其便捷性与多功能性,成为了不少河南居民选择的健康监测工具。面对市场上琳琅满目的产品,究竟哪款智能...
2025-03-06 21 电子设备

Ministation是一款便捷、高性能的外置硬盘,拥有大容量和快速传输速度,能够轻松备份和存储用户的重要数据。本文将对Ministation进行全面...
2025-02-28 24 电子设备

AMD955处理器作为一款过去较为流行的处理器,现今市场上仍有人使用。然而,随着科技的快速发展和计算需求的提升,我们不禁要问,AMD955处理器在如今...
2025-02-27 26 电子设备

随着计算机技术的发展,内存是其中一个重要组成部分,不断升级的内存技术也对计算机性能产生了巨大影响。而DDR4和DDR5作为当前主流的内存技术,在性能和...
2025-02-24 29 电子设备

近年来,手机市场竞争日益激烈,各大品牌不断推陈出新以提升用户体验。华为作为全球领先的智能手机制造商之一,其自研芯片麒麟系列在行业内享有极高声誉。本文将...
2025-02-18 40 电子设备