索尼回音壁外壳带电如何处理?索尼回音壁因其出色的音质和时尚的设计,成为许多家庭影院爱好者的首选。然而,有些用户可能会遇到索尼回音壁外壳带电的情况,这不...
2025-03-07 14 数码产品
经常需要处理大量的数据,在日常工作中,使用Excel是一个非常方便的方式。当我们需要将表格打印出来时,然而、经常会遇到一个问题:后面的页面无法看到表头信息,表头只在第一页显示。实现每页都能固定表头的打印效果,本文将教你如何利用Excel的功能。
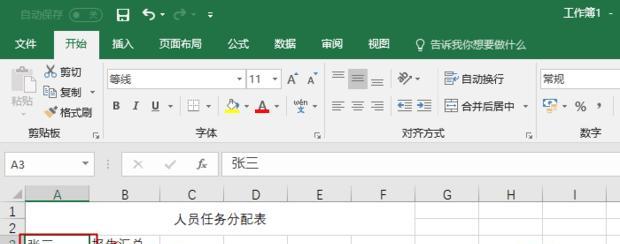
一、设置打印区域
1.1设置打印区域的目的和作用
避免了将整个表格都打印出来的冗余、设置打印区域可以规定哪些部分需要被打印出来,在Excel中。也为固定表头打印提供了基础、同时。
1.2如何设置打印区域
选择需要打印的区域,打开Excel文件。点击页面布局(或页面设置)在,选项卡“页面设置”组中找到“设置打印区域”或“打印区域”选项。在弹出的对话框中选择需要设置为打印区域的范围,点击确定即可、点击后。
二、固定表头的方法
2.1使用“冻结窗格”功能
在需要固定的表头行(通常是第一行)在弹出菜单中选择,下方的第一个单元格,点击鼠标右键“冻结窗格”选项。选中的单元格上方的内容将会被固定在打印页面的每个页面顶部,此时。
2.2设置“标题行”重复打印
点击页面布局,选择需要重复打印的标题行(或页面设置)在,选项卡“页面设置”组中找到“标题行”选项。点击确定即可,点击后,在弹出的对话框中选择需要重复打印的标题行范围。
三、调整打印设置
3.1设置页面大小和方向
在页面布局(或页面设置)通过点击,选项卡中“页面大小”和“方向”选项进行设置。选择合适的页面大小和方向、根据需要,以确保打印出来的表格能够满足实际需求。
3.2调整打印比例
可以在页面布局,如果需要调整表格的大小以适应纸张大小(或页面设置)选项卡中找到“缩放比例”并在对话框中设置合适的比例值,选项。
四、预览和打印
4.1预览打印效果
可以通过点击页面布局,在Excel中(或页面设置)选项卡中的“预览”查看打印效果,按钮。可以进一步调整打印区域、在预览页面中、表头固定等设置。
4.2打印表格
点击页面布局(或页面设置)选项卡中的“打印”即可将表格打印出来,按钮。以满足个人需求,可以选择打印机,打印份数等相关设置、在打印之前。
五、
我们学习了如何利用Excel的功能实现每页固定表头的打印效果,通过本文的介绍。可以轻松解决表格打印中的困扰、冻结窗格、通过设置打印区域,设置标题行重复打印等操作。提高工作效率、希望这些技巧对你的日常工作有所帮助。
我们经常会使用Excel来处理大量数据并进行打印,在日常工作中。当数据量较大时、如果表格内容超过一页,然而,打印时往往会导致表头在每一页都重复出现,影响阅读和分析。提高工作效率、帮助你实现每页固定表头的打印效果,本文将介绍一种基于Excel的简单方法。
设置打印区域(PrintArea)
首先需要设置打印区域、为了实现每页固定表头的打印效果。点击,在Excel中选择需要打印的范围“页面布局”选项卡中的“打印区域”在下拉菜单中选择,按钮“设置打印区域”。我们可以确保只有选定的区域会被打印出来,通过设置打印区域。
冻结表头(FreezePanes)
可以找到,在Excel的视图选项卡中“冻结窗格”按钮。我们可以将表头固定在第一行或第一列上,通过冻结表头,并在滚动表格时保持可见。点击“冻结窗格”选择,按钮“冻结首行”或“冻结首列”即可实现固定表头的效果,。
拆分窗格(SplitPanes)
可以使用拆分窗格功能、当我们需要同时查看表头和数据时。找到、在Excel的视图选项卡中“拆分”按钮。我们可以将工作表分割成多个窗格、通过选择该按钮,并在每个窗格中显示不同的内容。又可以滚动其他区域的内容、我们既可以看到固定的表头,这样。
设置打印标题(PrintTitles)
让我们可以在每一页的打印输出中包含特定的行或列,Excel提供了设置打印标题的功能。点击“页面布局”选项卡中的“打印标题”在弹出的对话框中选择要打印的标题行或标题列,按钮。我们可以确保每一页都包含所需的表头信息,通过设置打印标题。
隐藏重复标签(RepeatItemLabels)
并且打印时出现了重复的行或列标签,如果你在表格中使用了数据透视表,可以使用Excel的“隐藏重复标签”功能。点击,选择数据透视表“数据透视表分析”选项卡中的“字段列表”并勾选、在弹出的对话框中选择需要隐藏重复标签的字段,按钮“隐藏重复项”选项。在打印时就可以避免重复的标签出现、这样。
调整页面布局(PageLayout)
合理调整页面布局可以让打印效果更加美观。在Excel的“页面布局”页边距,纸张大小等参数,选项卡中,我们可以设置页面的方向。使打印结果更加规整,我们可以确保每一页打印输出的布局一致,通过调整这些参数。
设置重复行(RepeatRows)
可以使用Excel的、如果我们需要在每一页的打印输出中重复某一行或几行内容“重复行”功能。点击、选择需要重复的行“数据”选项卡中的“重复行”在弹出的对话框中选择要重复的行数目,按钮。在打印时选定的行将会在每一页中重复出现、这样。
设置重复列(RepeatColumns)
Excel也提供了、类似于重复行功能“重复列”功能。点击、选择需要重复的列“数据”选项卡中的“重复列”在弹出的对话框中选择要重复的列数目,按钮。在打印时选定的列将会在每一页中重复出现,这样。
设定打印比例(Scale)
我们可以使用Excel的,如果表格内容过多导致打印内容缩小“打印比例”功能进行调整。在“页面布局”选项卡中的“缩放”我们可以设置打印比例的具体数值,区域。我们可以保证打印输出内容的可读性,通过适当调整打印比例。
调整打印字体(PrintFonts)
我们可以调整打印字体的相关参数,为了使打印结果更加清晰易读。在Excel的“文件”选项卡中选择“选项”在弹出的对话框中找到,“高级”选项卡。在“显示选项”大小和颜色等参数,我们可以调整打印字体的类型、区域,以满足个性化的需求。
设置打印页眉页脚(HeaderandFooter)
我们可以在每一页的打印输出中添加特定的信息,通过设置打印页眉和页脚。在Excel的“插入”选项卡中选择“页眉和页脚”并选择放置位置,、在弹出的对话框中添加所需的内容。每一页的打印输出就会包含自定义的页眉和页脚信息、这样。
自定义打印样式(CustomPrintStyles)
同时也支持自定义打印样式、Excel提供了多种预设的打印样式供我们选择。通过选择“页面布局”选项卡中的“打印样式”在弹出的对话框中可以选择现有的样式或进行自定义设置,按钮。我们可以实现更加个性化的打印输出效果,通过调整打印样式。
设置打印分页(PageBreaks)
打印输出可能会跨越多页,如果表格内容较多。Excel提供了、为了更好地控制打印分页的位置“分页预览”功能。点击“页面布局”选项卡中的“分页预览”并进行调整,我们可以在工作表上看到分页符的位置,按钮。我们可以确保打印输出的每一页都能清晰,通过设置打印分页、完整地呈现所需内容。
打印预览与调整(PrintPreview)
我们可以使用Excel的,在最终进行打印之前“打印预览”功能对打印输出进行实时预览。通过点击“文件”选项卡中的“打印”在弹出的对话框中选择,按钮“打印预览”我们可以看到每一页的具体打印效果,,并在此基础上进行必要的调整。
我们可以轻松地实现每页固定表头的打印效果,通过本文介绍的一系列方法。从冻结表头到设置重复行列,这些简单易行的Excel技巧将帮助我们提高工作效率,使打印输出更加规范和美观、从设置打印区域到调整页面布局。希望本文能为你在Excel打印方面提供一些有用的帮助。
标签: 数码产品
版权声明:本文内容由互联网用户自发贡献,该文观点仅代表作者本人。本站仅提供信息存储空间服务,不拥有所有权,不承担相关法律责任。如发现本站有涉嫌抄袭侵权/违法违规的内容, 请发送邮件至 3561739510@qq.com 举报,一经查实,本站将立刻删除。
相关文章

索尼回音壁外壳带电如何处理?索尼回音壁因其出色的音质和时尚的设计,成为许多家庭影院爱好者的首选。然而,有些用户可能会遇到索尼回音壁外壳带电的情况,这不...
2025-03-07 14 数码产品

生化追击,这个名字可能在游戏、电影或者电视剧中有所听闻。尽管具体的应用场景不同,但是它们都离不开一个关键的工具——镜头。无论是游戏中对细节的捕捉,还是...
2025-03-04 17 数码产品

在产品设计的过程中,外壳设计是至关重要的环节,尤其当面对不规则形状时,设计师需要同时考虑美观性、功能性与制造可行性。借助Creo这样的高级CAD软件,...
2025-03-01 23 数码产品

随着科技的进步和消费者对健康生活方式的追求,智能手表已经成为了市场上不可或缺的电子产品。重庆,作为一座充满活力的现代化都市,其市场上的智能手表零售价格...
2025-03-01 22 数码产品

超多维3DBox是一款引领未来的创新产品,它以其惊人的多维立体投影技术,为用户带来了全新的视觉体验。本文将从各个角度对超多维3DBox进行详细评测,帮...
2025-02-25 24 数码产品

作为游戏爱好者,我们总是追求最佳的游戏体验和最流畅的操作。随着科技的不断进步,游戏机的性能也在不断提升。而XboxOneX作为微软旗下的新一代游戏机,...
2025-02-24 42 数码产品