随着电脑使用的时间增长,有时我们会遇到桌面图标突然不见的情况,这给我们的工作和使用带来了不便。本文将介绍一些实用技巧,帮助大家快速找回消失的桌面图标,...
2024-08-24 26 桌面图标
InternetExplorer(IE)因为他们更习惯使用其他浏览器、但很多用户不喜欢在桌面上看到IE的图标,是Windows操作系统自带的浏览器。帮助你快速而轻松地删除桌面上的IE图标,在这篇文章中,让你的桌面更整洁、我们将分享一些小窍门。
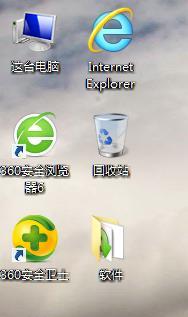
一:了解InternetExplorer的图标
IE图标通常以蓝色的“e”并带有小型箭头指示符,字母形式出现在桌面上。
二:为什么要删除IE图标?
或者他们只是觉得IE图标在桌面上占据了太多的空间,如Chrome,许多用户选择删除IE图标是因为他们更倾向于使用其他流行的浏览器、Firefox等。
三:使用右键菜单删除IE图标
然后选择,一种简单的方法是右键点击IE图标“删除”选项。但并不会卸载IE浏览器本身,这将立即删除IE图标。
四:通过控制面板删除IE图标
你还可以通过控制面板中的“程序和功能”选项来删除IE图标。点击,打开控制面板“卸载程序”或“程序和功能”找到InternetExplorer并选择,“卸载”或“删除”。
五:使用注册表编辑器删除IE图标
谨慎操作:以防发生意外情况、在进行此方法之前请备份您的注册表,请注意。打开注册表编辑器(regedit)导航至,“HKEY_CURRENT_USER\Software\Microsoft\Windows\CurrentVersion\Explorer\Desktop\NameSpace”找到以,路径“{871C5380-42A0-1069-A2EA-08002B30309D}”然后右键点击删除,命名的键。
六:通过组策略删除IE图标
可以使用组策略编辑器来删除IE图标,如果你是Windows专业版用户。打开组策略编辑器(msc、gpedit)导航至,“用户配置→管理模板→桌面”在右侧找到、“删除InternetExplorer的桌面图标”双击打开并选择、“已启用”。
七:使用第三方工具删除IE图标
如桌面图标管理器等、你还可以使用一些第三方工具来删除IE图标,除了上述方法外。让你可以更方便地管理桌面上的图标、这些工具提供了更多的定制选项和功能。
八:删除IE图标可能导致的影响
因此你仍然可以通过其他途径打开和使用IE浏览器,需要注意的是,删除IE图标并不会卸载IE浏览器本身。
九:在需要时重新恢复IE图标
想要重新在桌面上显示IE图标,如果你改变了主意,可以通过控制面板中的“程序和功能”选项中的“启用或关闭Windows功能”来重新启用IE。
十:删除桌面上其他不需要的图标
你还可以使用类似的方法删除桌面上的其他不需要的图标、让你的桌面更加整洁和有序,除了IE图标。
十一:使用文件整理功能整理桌面图标
可以使用Windows的文件整理功能来自动将它们排列整齐、如果你有大量图标散落在桌面上。
十二:定期清理桌面上的图标
并提高工作效率,定期清理桌面上的图标可以帮助你保持一个整洁的工作环境。
十三:不要删除系统必需的图标
以免对系统造成损害、尽管我们可以删除一些不需要的桌面图标、但请谨慎操作,不要删除系统必需的图标。
十四:个性化你的桌面
选择一个适合你的壁纸、让你的桌面更加美观和个性化,不要忘记将你的桌面个性化、图标样式和布局。
十五:
你可以轻松快速地删除桌面上的IE图标,让你的桌面更整洁,通过这些小窍门。还是只是希望让桌面看起来更干净、不论你是更喜欢使用其他浏览器,这些方法都将帮助你实现目标。以确保你的系统安全、记住,谨慎操作并遵循我们提供的步骤。
而且在某些情况下、经常会遇到桌面上显示的IE图标,但很多人对于这个图标并不感兴趣或者用不到、我们需要强制删除这个图标,在我们使用电脑的过程中。帮助你轻松地删除桌面上的IE图标,本文将介绍一些简单又实用的小窍门。
1.检查IE是否已经关闭
首先要确保IE浏览器已经完全关闭、在删除IE图标之前。你可以通过任务管理器或者系统托盘来查看IE是否还在运行。
2.打开注册表编辑器
并在搜索栏中输入,点击开始菜单“regedit”然后按回车键,。你可以对系统的注册表进行修改、在注册表编辑器中。
3.寻找IE图标的位置
在注册表编辑器中,寻找以下路径:HKEY_CURRENT_USER\Software\Microsoft\Windows\CurrentVersion\Explorer\Desktop\NameSpace。这个路径下存放着桌面上所有的图标。
4.找到IE图标的注册表项
在NameSpace文件夹中寻找一个名为“{871C5380-42A0-1069-A2EA-08002B30309D}”这个项就是IE图标的注册表,的注册表项。
5.删除IE图标的注册表项
选中“{871C5380-42A0-1069-A2EA-08002B30309D}”右键点击并选择、的注册表项“删除”。IE图标就会被彻底删除,确认删除操作后。
6.检查桌面上的IE图标是否已经消失
检查是否成功删除了IE图标,回到桌面上。说明你已经成功删除了桌面上的IE图标,如果图标已经消失。
7.如果IE图标仍然存在怎么办?
你可以尝试重启电脑、如果你发现IE图标仍然存在桌面上,或者重新执行删除操作。有时候系统会延迟删除图标。
8.为什么要删除桌面上的IE图标?
为什么要删除桌面上的IE图标,有人可能会好奇?而不再需要或者使用IE,这是因为很多人已经习惯使用其他浏览器,实际上。清理桌面上的图标可以让界面更加简洁。
9.其他方法删除桌面上的IE图标
还有其他方法可供选择,除了通过注册表编辑器删除IE图标外。你可以尝试使用第三方软件或者命令行来删除IE图标。
10.注意事项
需要谨慎操作、在删除桌面上的IE图标时、确保不会删除其他重要的图标或文件。建议在操作前先备份注册表。
11.常见问题解答
删除IE图标是否会影响其他功能等问题,本节回答一些读者常见的问题,例如IE图标删除后如何恢复。
12.了解更多IE浏览器的知识
或者想要了解更多关于IE浏览器的知识、可以参考相关的教程和文档,如果你对IE浏览器还有其他疑问。
13.适用范围
本文介绍的小窍门适用于Windows操作系统。可能有稍许不同,对于其他操作系统。
14.其他常见桌面图标的删除方法
还有许多其他桌面图标可以删除、除了IE图标。你可以尝试类似的方法来删除其他不需要的桌面图标。
15.
避免了繁琐的操作,你可以轻松地删除桌面上的IE图标、通过本文介绍的小窍门。为今后的电脑使用提供了更多便利、你也学会了如何操作注册表编辑器、同时。以免造成不必要的损失,记得在操作前备份注册表。希望这些小窍门能对你有所帮助!
标签: 桌面图标
版权声明:本文内容由互联网用户自发贡献,该文观点仅代表作者本人。本站仅提供信息存储空间服务,不拥有所有权,不承担相关法律责任。如发现本站有涉嫌抄袭侵权/违法违规的内容, 请发送邮件至 3561739510@qq.com 举报,一经查实,本站将立刻删除。
相关文章
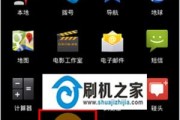
随着电脑使用的时间增长,有时我们会遇到桌面图标突然不见的情况,这给我们的工作和使用带来了不便。本文将介绍一些实用技巧,帮助大家快速找回消失的桌面图标,...
2024-08-24 26 桌面图标

电脑开机后发现桌面上的图标不见了,这是让人困扰的问题之一。没有桌面图标无法快速启动程序,会给日常使用带来很多不便。不过,不必担心,下面将介绍一些常见的...
2024-08-17 36 桌面图标
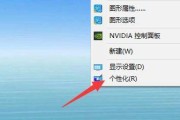
电脑桌面是我们日常办公和娱乐的重要工具,但有时会出现桌面图标丢失的情况。本文将详细介绍如何恢复电脑桌面图标,并提供一些简单操作技巧,帮助读者解决此类问...
2024-07-25 44 桌面图标
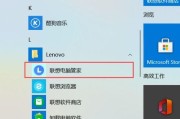
在使用电脑的过程中,我们常常会调整桌面图标的位置和布局,但有时候误操作或其他原因可能会导致桌面图标丢失或乱序。那么如何恢复原有的桌面图标呢?本文将为您...
2024-06-10 58 桌面图标
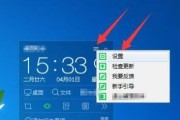
当我们打开电脑后,期待看到熟悉的桌面界面时,却发现桌面图标不见了,这无疑会让人感到困惑和焦虑。当电脑开机后桌面图标不显示时,我们应该如何解决这个问题呢...
2024-06-05 80 桌面图标

导致桌面变得杂乱无章,桌面上的图标会随着安装新软件或者创建新文件夹而增多,在日常使用电脑的过程中。提高工作效率,本文将介绍如何通过设置桌面图标的大小来...
2024-05-24 66 桌面图标