介绍:在日常使用苹果手机时,我们经常会将手机设置为静音模式,以避免不必要的干扰。然而,有时候我们却忘记将手机恢复为正常模式,导致错过重要的电话...
2024-11-04 17 苹果手机
在我们日常使用手机的过程中,经常会遇到需要截取屏幕的情况,比如保存有趣的聊天记录、分享精彩瞬间等。而对于苹果手机用户来说,掌握好截图操作方法可以让我们更加便捷地进行截图,并且还拥有更多的高级功能。本文将为大家详细介绍苹果手机截图操作方法,让你轻松掌握。
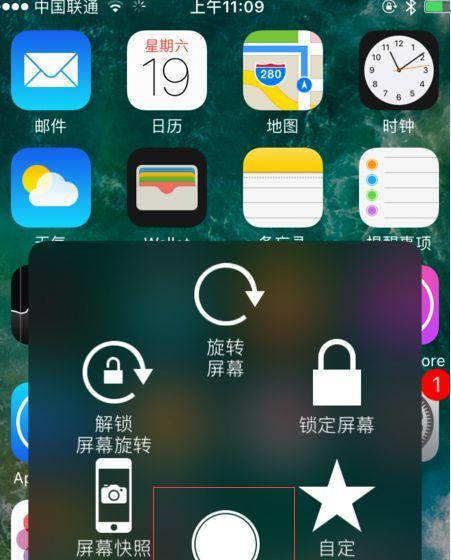
一:使用物理按键进行截图
苹果手机提供了方便的物理按键进行截图操作,只需要同时按下手机的“电源键”和“Home键”,屏幕会闪现一下并发出快门声,即表示截图成功。
二:使用侧边按钮进行截图
对于使用最新型号的苹果手机(如iPhoneX及之后的型号),由于取消了Home键,可以通过同时按下手机的“侧边按钮”和“音量上键”,屏幕同样会闪现一下并发出快门声,实现截图功能。
三:使用手势进行截图
在最新的苹果手机上,也可以通过手势进行截图。在设置中打开“辅助功能”-“触控”-“按两次背面触摸”选项,然后在需要截图的页面,轻轻双击手机背面即可完成截图。
四:截取全屏截图
若需要截取整个屏幕的内容,可以使用以上提到的物理按键、侧边按钮或手势进行截图操作。截图成功后,图片会自动保存在相册中。
五:截取特定区域截图
若只需要截取屏幕上的一部分内容,可以在进行截图操作后,在屏幕左下角会出现一个缩略图,在点击缩略图后,可以对截图进行编辑和裁剪,得到特定区域的截图。
六:使用标记和编辑功能
苹果手机内置了丰富的标记和编辑功能,可以对截图进行涂鸦、画箭头、添加文字等操作,方便进行标注和说明。
七:使用滚动截屏功能
在一些网页或文档中,内容较长无法完全显示在屏幕上时,可以使用滚动截屏功能。在进行截图操作后,点击底部工具栏上的“全屏”选项,在弹出的菜单中选择“滚动截屏”,屏幕会自动滚动并连续截取整个页面的内容。
八:使用截图工具添加文字和形状
苹果手机的截图工具还提供了添加文字和形状的功能。在进行截图后,点击底部工具栏上的“+”按钮,可以选择添加文字和形状,如矩形、圆形、箭头等,可以根据需要进行自定义调整。
九:保存和分享截图
苹果手机截图后,截图会自动保存在相册中。用户可以通过相册,长按截图图片选择“共享”选项,可以直接将截图分享给好友或在社交媒体上发布。
十:使用快捷指令进行截图
苹果手机支持创建自定义的快捷指令,可以通过“设置”-“快捷指令”-“新建快捷指令”来创建。通过创建快捷指令,可以实现一键截图、添加水印等个性化操作。
十一:使用第三方应用进行截图
除了使用苹果手机自带的截图工具,还可以下载第三方应用来进行截图。这些应用通常提供更多的截图编辑和分享功能,满足用户不同的需求。
十二:了解截图的快捷方式
苹果手机在不同版本中可能会有一些差异,用户可以通过查看系统的截图快捷方式来了解手机的具体截图操作方法。在“设置”-“控制中心”-“自定义控制”中可以添加“屏幕录制”选项,方便进行快速截图。
十三:小技巧:定时截图
苹果手机的定时截图功能可以帮助用户在一定延迟后进行截图,比如拍摄屏幕上的短暂动画或定时保存某个状态的页面。
十四:小技巧:截取长网页
对于长网页的截图,可以先将整个网页保存为PDF文件,在PDF文件中进行截取和编辑,并方便进行长期保存。
十五:
通过本文的介绍,我们详细了解了苹果手机截图的各种操作方法,包括使用物理按键、侧边按钮和手势进行截图,以及截取全屏和特定区域、滚动截屏、标记和编辑、保存和分享等功能。掌握了这些技巧,相信大家在使用苹果手机截图时会更加得心应手,提高工作和生活的效率。
在我们日常生活中,经常会遇到需要截取手机屏幕的情况,无论是保存重要信息、记录特殊时刻,还是与他人分享有趣内容,截图都成为了一个必备的功能。本文将详细介绍苹果手机的截图操作方法,让您能轻松应对各种截图需求。
一、截图方式之按下Home键和电源键
1.按下Home键和电源键的截图方法是苹果手机最基本也是最常用的方式。
2.当您需要截取当前屏幕的内容时,同时按下Home键和电源键即可完成截图。
3.您会听到相机快门声或看到屏幕闪烁一下,这就代表截图已经成功保存在相册中。
二、截图方式之使用侧面按钮截图
1.针对没有Home键的苹果手机型号(如iPhoneX及以后的型号),可以使用侧面按钮来完成截图。
2.找到侧面按钮(通常在机身右侧),同时按住音量上键和侧面按钮。
3.屏幕会短暂闪烁一下,同时会出现截图预览窗口,您可以在此处编辑、保存或分享截图。
三、截图方式之使用控制中心
1.苹果手机还提供了使用控制中心进行截图的快捷方式。
2.在您需要截图的界面,从屏幕底部向上滑动,打开控制中心。
3.找到“截屏”按钮并点击,屏幕将短暂闪烁一下,表示截图已经完成。
四、截取长截图的方法
1.有时候我们需要截取整个网页或者长文本的内容,苹果手机也提供了这样的功能。
2.在进行截图前,请确保您的苹果手机系统为iOS13及以上版本。
3.执行上述的按键截图方法后,您会看到一个小预览窗口在屏幕右下角出现。
4.点击预览窗口,打开编辑页面,点击“全页”按钮,即可完成整个页面的截图。
五、截图后的编辑与分享
1.在完成截图后,苹果手机提供了丰富的编辑选项,让您能够对截图进行加工。
2.点击预览窗口,在编辑页面可以进行画笔标注、文本添加、剪切、旋转等操作。
3.截图编辑完成后,您可以点击“完成”按钮,选择保存到相册或分享到其他应用程序。
六、如何找到截图文件
1.当您完成截图后,苹果手机会自动将截图保存在“照片”应用的“相机胶卷”中。
2.您可以通过打开“照片”应用,并切换到“相机胶卷”相册,找到您所需的截图文件。
七、使用截图的其他技巧
1.您可以通过截图功能来记录各种信息,如保存重要信息、收集优惠券、留存订单截图等。
2.可以使用截图来分享有趣的聊天记录、社交媒体内容或者游戏成绩。
3.截图还可以帮助您解决问题,如在论坛上提交截图来寻求技术支持或反馈问题。
八、常见问题解答
1.如果您在截图过程中遇到问题,可以尝试重新启动手机,并更新系统至最新版本。
2.如果您发现截图后无法在相册中找到图片,请检查相册的设置是否隐藏了截图文件。
苹果手机提供了多种简便的截图方式,无论是按键操作、控制中心还是侧面按钮,都能帮助您快速记录所需的内容。通过本文的介绍,相信您已经掌握了苹果手机的截图操作方法,能够轻松应对各种截图需求。无论是保存重要信息、分享趣事,还是解决问题,截图功能将成为您生活中的得力助手。
标签: 苹果手机
版权声明:本文内容由互联网用户自发贡献,该文观点仅代表作者本人。本站仅提供信息存储空间服务,不拥有所有权,不承担相关法律责任。如发现本站有涉嫌抄袭侵权/违法违规的内容, 请发送邮件至 3561739510@qq.com 举报,一经查实,本站将立刻删除。
相关文章
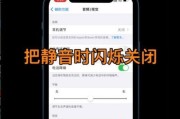
介绍:在日常使用苹果手机时,我们经常会将手机设置为静音模式,以避免不必要的干扰。然而,有时候我们却忘记将手机恢复为正常模式,导致错过重要的电话...
2024-11-04 17 苹果手机
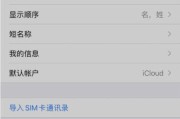
在现代社会中,手机已成为人们日常生活的重要工具之一。然而,通讯录中的联系人数量可能会变得庞大而混乱,需要进行清理和整理。本文将介绍如何使用苹果手机一键...
2024-11-04 18 苹果手机

作为目前市场上最受欢迎的智能手机之一,苹果手机在使用过程中也会遇到一些问题,比如发热发烫、耗电快等。这些问题不仅会影响用户的使用体验,还可能对手机的性...
2024-11-04 19 苹果手机

随着5G网络的普及,越来越多的人开始使用5G手机。然而,在某些情况下,关闭5G网络可能是必要的。本文将介绍如何在苹果手机上关闭5G网络,并提供详细的步...
2024-11-02 20 苹果手机

在使用苹果手机时,你是否曾遇到屏幕自动变暗的情况?这种问题常常让人感到困扰,影响了手机的使用体验。然而,不用担心!本文将为你介绍解决苹果手机屏幕自动变...
2024-11-02 22 苹果手机
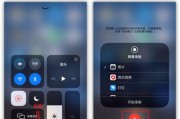
作为一款广受欢迎的智能手机,iPhone不仅在拍摄照片上表现出色,还具备强大的视频编辑功能。本文将向大家介绍如何使用苹果手机轻松裁剪视频长度,让你的作...
2024-11-02 18 苹果手机