主持人需要的笔记本电脑不同于普通用户,该设备不仅要具备良好的外观形象,更需要强大的性能支持。选择一台合适的笔记本电脑,将直接影响到主持人的工作效率和表...
2025-04-05 0 笔记本电脑
重装系统是解决电脑出现各种问题的有效方法之一,本文将详细介绍如何在联想笔记本电脑上进行系统重装的步骤和注意事项,帮助读者轻松完成操作。
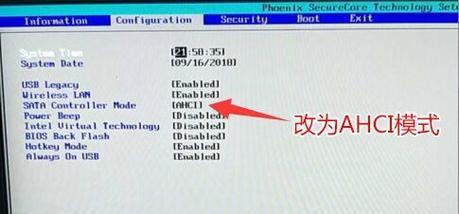
1.确认备份数据的重要性:重装系统将会清空硬盘上的所有数据,所以在开始操作之前,务必备份重要文件和个人数据,以免丢失。
2.准备操作所需的安装介质:如果您有联想电脑自带的恢复光盘或USB,可以使用该安装介质进行系统重装。若无,可通过官方渠道下载相应的系统镜像,并制作启动盘。
3.进入BIOS设置:重启电脑后,在开机画面出现时按下相应按键(通常是F2、F10、Delete键),进入BIOS设置。在“Boot”选项中,将启动顺序设置为首先从光驱或USB启动。
4.插入安装介质并重启:将准备好的安装光盘或USB插入电脑,然后保存并退出BIOS设置。电脑将会重新启动,并从安装介质中启动。
5.选择安装类型:在安装界面上,选择“新安装”或“自定义安装”(根据个人需求选择),然后点击“下一步”继续。
6.格式化和分区:在接下来的界面上,可以对硬盘进行格式化和分区操作。选择合适的选项并点击“下一步”。
7.安装系统:选择需要安装的操作系统版本,并点击“下一步”。在安装过程中,按照提示进行操作,等待系统自动完成安装。
8.安装驱动程序:系统安装完成后,联想笔记本电脑可能需要安装一些特定的驱动程序,以保证硬件正常工作。可以从联想官方网站下载并安装相应的驱动程序。
9.更新系统补丁:安装完驱动程序后,及时更新系统补丁以确保系统的安全性和稳定性。打开Windows更新功能,进行系统更新。
10.安装常用软件:在系统重装完成后,按照个人需求安装常用的软件程序,如浏览器、办公软件等。
11.恢复个人数据:将之前备份的个人数据复制回计算机,并确保其正常可访问。
12.安全软件安装:为了保护计算机的安全,安装并及时更新杀毒软件等安全软件。
13.优化系统设置:根据个人需求对系统进行适当的优化设置,如调整电源管理方案、关闭不必要的启动项等。
14.清理垃圾文件:使用系统清理工具或第三方软件清理垃圾文件,释放磁盘空间,提高系统运行效率。
15.完成重装:重装系统的过程到此结束,重新启动电脑后,您将能够体验到一个干净、高效的系统环境。
通过以上步骤,您可以成功地在联想笔记本电脑上进行系统重装。记得备份重要数据,选择合适的安装介质,注意驱动程序和系统更新,以及进行后续的系统优化与保护工作,将使您的电脑恢复到一个更好的状态。
随着时间的推移,笔记本电脑系统可能会出现各种问题,例如运行速度变慢、频繁崩溃等。这时候,重装系统是一个有效的解决方法。重装系统可以帮助我们清除垃圾文件、恢复系统稳定性,并提供给我们一个干净的环境。本文将为大家详细介绍如何在联想笔记本电脑上进行系统重装,让您的电脑焕然一新。
1.确认备份重要文件和数据
在进行重装系统之前,务必确保您的重要文件和数据已备份到外部存储设备或云端。因为重装系统会清除所有数据,而且有时候不可预料的错误可能会导致数据丢失。
2.确保电脑充电并连接电源
在进行系统重装之前,请确保您的笔记本电脑已经充满电,并且连接了电源适配器。这是为了避免因为电量不足导致重装过程中电脑突然关机,从而导致数据损坏或系统错误。
3.下载适用于您笔记本电脑型号的系统镜像文件
在重装系统之前,您需要下载适用于您联想笔记本电脑型号的系统镜像文件。您可以从联想官方网站或其他可信的下载平台上获取这些文件。
4.制作启动盘
将下载的系统镜像文件制作成启动盘,您可以使用U盘或者刻录到光盘上。制作启动盘的方法有很多种,您可以使用Windows自带的工具或者第三方软件来完成。
5.进入BIOS设置
重启电脑后,在开机画面出现时,按下相应按键(通常是F2、F8、F12或Del)进入BIOS设置。在BIOS设置中,将启动顺序设置为从您制作的启动盘开始启动。
6.选择启动盘并进入安装界面
重启电脑后,选择您制作的启动盘作为启动设备,并按照屏幕上的提示进行操作,进入系统安装界面。
7.选择安装方式
在系统安装界面中,选择“新安装”,而不是“升级”。这样可以确保您的电脑会进行一次全新的系统安装,以解决可能存在的问题。
8.格式化磁盘和分区
系统安装界面会显示您当前电脑上的磁盘和分区情况。在选择安装位置时,选择需要安装系统的磁盘,并进行格式化。这将清除磁盘上的所有数据,所以请确保您已经备份了重要文件和数据。
9.安装系统并设置
选择磁盘和分区后,系统安装程序会自动进行系统安装。您需要按照屏幕上的提示进行操作,例如选择语言、时区等。
10.更新驱动程序和系统补丁
完成系统安装后,进入系统桌面后,第一件事情就是更新驱动程序和系统补丁。您可以通过联想官方网站或者Windows更新来完成这个过程。
11.安装必备软件和工具
除了驱动程序和系统补丁外,您还需要安装一些必备的软件和工具,例如杀毒软件、浏览器、办公软件等。这些软件可以提供更好的系统保护和更高的工作效率。
12.恢复备份的文件和数据
在安装完必备软件和工具后,您可以将之前备份的重要文件和数据恢复到电脑中。确保您的文件没有被损坏或丢失。
13.进行系统优化设置
系统安装完成后,您可以根据个人需求进行系统优化设置,例如调整电源管理、启用磁盘清理等。这些设置可以提高电脑的性能和使用体验。
14.建立系统备份
为了避免将来再次出现系统问题,建议您定期进行系统备份。您可以使用Windows自带的备份工具或者第三方软件来完成备份。
15.维护良好的使用习惯
除了重装系统外,保持良好的使用习惯也是保持电脑稳定运行的关键。例如定期清理垃圾文件、避免安装来路不明的软件等。
通过本文的详细教程,您可以轻松地在联想笔记本电脑上进行系统重装。这个过程可以帮助您解决电脑出现的各种问题,并为您提供一个干净、稳定的工作环境。记得在操作前备份重要文件和数据,遵循每个步骤的指导,并保持良好的使用习惯,您的联想笔记本电脑将会保持良好的性能和长久的使用寿命。
标签: 笔记本电脑
版权声明:本文内容由互联网用户自发贡献,该文观点仅代表作者本人。本站仅提供信息存储空间服务,不拥有所有权,不承担相关法律责任。如发现本站有涉嫌抄袭侵权/违法违规的内容, 请发送邮件至 3561739510@qq.com 举报,一经查实,本站将立刻删除。
相关文章

主持人需要的笔记本电脑不同于普通用户,该设备不仅要具备良好的外观形象,更需要强大的性能支持。选择一台合适的笔记本电脑,将直接影响到主持人的工作效率和表...
2025-04-05 0 笔记本电脑

在使用笔记本电脑工作或娱乐时,遇到不需要声音输出的场景是常有的事情。无论是为了保持安静的办公环境,还是为了摆脱打扰的音频提示,关闭笔记本电脑的音效都是...
2025-04-05 0 笔记本电脑

在使用笔记本电脑进行游戏或多媒体任务时,帧率问题是用户经常遇到的挑战之一。一个流畅的画面体验往往需要较高的帧率,而电脑硬件与软件配置的不足可能会导致帧...
2025-04-05 0 笔记本电脑

随着移动办公和娱乐需求的提升,笔记本电脑以其便携性和高集成度成为许多人的首选设备。尤其对于搭载AMD锐龙处理器并配备集显的笔记本电脑,因其出色的性价比...
2025-04-05 1 笔记本电脑
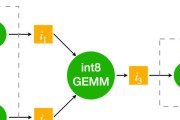
在计算机系统中,CPU(中央处理单元)是执行计算任务的核心组件。CPU的性能直接关系到整个笔记本电脑的运行速度和效率。要深入了解笔记本电脑的性能设置,...
2025-04-05 1 笔记本电脑
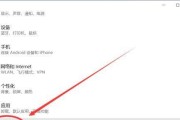
随着科技的发展和居住空间的缩小,越来越多的人开始寻找利用有限空间的解决方案。笔记本电脑挂墙安装不仅能够节省桌面空间、使工作环境更加整洁,还能改善使用体...
2025-04-05 0 笔记本电脑