在使用电脑过程中,桌面图标突然消失是一些用户可能遇到的问题。这会使得访问常用软件或文件变得不便。本文将详细介绍遇到“电脑桌面图标不见了”情况时,应如何...
2025-04-04 4 电脑桌面
在使用电脑的过程中,我们经常会发现桌面上的图标有时候显得太小或者太大,不符合我们的个人喜好。这时候,调整电脑桌面图标大小就成了我们迫切需要解决的问题。本文将详细介绍如何调整电脑桌面图标大小,让你的桌面变得更加个性化。
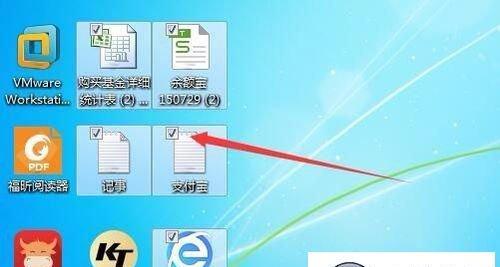
如何找到“显示设置”
在开始菜单或任务栏搜索栏中,输入“显示设置”,点击打开“显示设置”窗口。或者你也可以通过右键点击桌面空白处,选择“显示设置”进入该窗口。
调整屏幕分辨率
在“显示设置”窗口中,可以找到一个名为“分辨率”的选项。通过拖动滑块调整分辨率大小,你可以看到桌面上的图标会随之改变大小。选择一个适合你的分辨率,并点击应用进行保存。
改变桌面图标大小
如果只是想调整桌面上的图标大小,而不是整个桌面分辨率,可以点击“显示设置”窗口中的“缩放与布局”选项。在“缩放与布局”中,你可以找到一个名为“更改文本、应用等项目的大小”的选项。通过调整滑块的大小,可以改变桌面图标的显示大小。
自定义图标大小
如果你希望自定义每一个图标的大小,可以右键点击桌面空白处,选择“查看”然后点击“图标大小”。在弹出的选项中,可以选择适合你的图标大小,包括小图标、中等图标和大图标。
调整图标布局
除了调整图标大小,你还可以调整图标的布局。右键点击桌面空白处,选择“查看”然后点击“自动排列图标”。这样,系统会自动将桌面上的图标按照规则排列,使得整个桌面看起来更加整洁。
隐藏或显示桌面图标
如果你觉得桌面上的图标太多太杂乱,可以考虑隐藏一些不常用的图标。右键点击桌面空白处,选择“查看”然后点击“显示桌面图标”。在弹出的选项中,可以勾选或取消勾选需要显示的图标。
调整桌面图标的字体
除了图标大小,字体的大小和颜色也可以调整。右键点击桌面空白处,选择“个性化”,然后点击“窗口颜色”。在弹出的窗口中,你可以选择合适的字体大小和颜色。
使用第三方软件调整图标大小
除了系统自带的调整方式,你还可以使用一些第三方软件来调整桌面图标的大小。IconResizer、DesktopOK等软件都可以帮助你轻松调整图标大小。
注意桌面分辨率与图标大小的关系
需要注意的是,调整桌面图标大小时,要考虑桌面分辨率的影响。过大或过小的分辨率可能导致图标显示不清晰或无法完全显示在桌面上。
保存设置并重启电脑
完成以上步骤后,记得点击“应用”按钮进行保存,并重启电脑使设置生效。
常见问题及解决方法
在调整电脑桌面图标大小的过程中,可能会遇到一些问题。图标显示模糊、桌面布局错乱等。这时候,你可以尝试调整分辨率、检查图标属性等解决方法。
调整图标大小的注意事项
在调整图标大小时,需要考虑自己的视力、显示设备和个人喜好。选择一个适合自己的图标大小,能够提高工作效率和使用体验。
个性化桌面的其他方法
调整桌面图标大小只是个性化桌面的其中一种方法。你还可以更换桌面壁纸、添加小工具、自定义快捷方式等来打造独特的桌面风格。
桌面图标大小调整的优势
调整桌面图标大小可以提高电脑使用的舒适度和便捷性,让你更加高效地使用电脑。个性化的桌面风格还能展示你的个人品味和风格。
通过本文的介绍,相信你已经掌握了如何调整电脑桌面图标大小的方法。根据自己的需要和喜好,合理地调整桌面图标大小,让你的电脑桌面更加符合个人化需求。
在使用电脑过程中,有时候我们可能会对桌面上的图标大小不太满意,要么太小看不清楚,要么太大占用了过多的空间。如何调整电脑桌面图标的大小呢?本文将详细介绍几种调整电脑桌面图标大小的方法。
通过鼠标右键菜单调整图标大小
通过鼠标右键点击桌面空白处,选择“显示设置”菜单,进入显示设置界面。在“缩放和布局”选项下,可以调整桌面上图标的大小,通过滑动条调整至适合自己的尺寸。
使用快捷键调整图标大小
按住“Ctrl”键的同时滚动鼠标滚轮,可以改变桌面图标的大小。向上滚动鼠标滚轮,图标会逐渐变大;向下滚动鼠标滚轮,图标会逐渐变小。根据自己的喜好,调整到合适的大小。
通过个性化设置调整图标大小
在桌面上右键点击,选择“个性化”选项。在个性化设置界面的左侧菜单中,选择“主题”选项,然后点击右侧的“桌面图标设置”链接。在弹出的窗口中,可以选择调整图标的大小。
通过更改注册表调整图标大小
打开注册表编辑器,在“HKEY_CURRENT_USER\ControlPanel\Desktop\WindowMetrics”路径下找到“ShellIconSize”键值。双击该键值,修改数值数据为所需的图标大小(一般为32-48之间的整数)。重启电脑后,桌面上的图标大小会按照修改后的数值显示。
使用第三方软件调整图标大小
在网络上有许多第三方软件可用于调整桌面图标大小,如DesktopOK、Iconoid等。下载安装合适的软件后,根据软件的操作指引进行相应的设置和调整。
通过更改显示器分辨率调整图标大小
进入显示设置界面,在“显示分辨率”选项下,可以调整显示器的分辨率。较低的分辨率会使得桌面上的图标显得更大,而较高的分辨率则会使得图标变小。根据自己的需要和显示器的分辨率,选择合适的设置。
通过更改图标属性调整图标大小
在桌面上选中需要调整大小的图标,右键点击后选择“属性”菜单。在“属性”对话框的“快捷方式”选项卡中,点击“更改图标”按钮。在弹出的窗口中,选择合适的图标大小。
通过更改桌面图标网格调整图标大小
在桌面上右键点击后选择“查看”菜单,取消勾选“自动排列图标”和“网格对齐图标”。按住“Ctrl”键拖动桌面上的图标,可以自由地调整图标的大小和位置。
通过更改桌面图标缩放比例调整图标大小
在显示设置界面的“缩放和布局”选项下,可以调整桌面图标的缩放比例。通过选择合适的比例,可以使得桌面上的图标大小适应自己的需求。
通过更改系统文件调整图标大小
慎重操作!不建议初学者进行此操作!进入Windows系统文件夹,找到“explorer.exe”文件并备份。使用资源编辑器软件打开备份文件,并在其中寻找与图标大小相关的数值,进行修改并保存。重启电脑后,桌面上的图标大小会发生改变。
通过更改桌面缩略图大小调整图标大小
在Windows资源管理器中,依次点击“视图”->“选项”->“查看”选项卡,在“高级设置”中找到“在文件和文件夹上显示图标”选项,并取消勾选。这样,桌面上的图标会显示为更小的缩略图。
通过更改桌面图标字体大小调整图标大小
在显示设置界面的“缩放和布局”选项下,找到“更改文本、应用和其他项目的大小”选项。通过调整字体大小,可以影响桌面图标的显示效果。
通过更改系统默认缩略图大小调整图标大小
在Windows注册表中找到“HKEY_CURRENT_USER\Software\Microsoft\Windows\CurrentVersion\Explorer\ThumbCacheSize”路径,修改键值为合适的缩略图大小。重启电脑后,桌面上的图标大小会改变。
通过更改系统图标库调整图标大小
在系统图标库中,可以选择合适尺寸的图标替换原有桌面图标。在文件资源管理器中,进入“C:\Windows\System32\shell32.dll”路径,找到对应的图标,并复制到合适的位置进行替换。
通过以上几种方法,我们可以轻松地调整电脑桌面图标的大小。无论是通过系统设置、快捷键,还是通过第三方软件,都能找到适合自己的调整方式。根据个人的喜好和需求,选择合适的方法,让桌面图标大小变得更加舒适和便捷。
标签: 电脑桌面
版权声明:本文内容由互联网用户自发贡献,该文观点仅代表作者本人。本站仅提供信息存储空间服务,不拥有所有权,不承担相关法律责任。如发现本站有涉嫌抄袭侵权/违法违规的内容, 请发送邮件至 3561739510@qq.com 举报,一经查实,本站将立刻删除。
相关文章
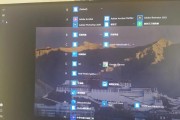
在使用电脑过程中,桌面图标突然消失是一些用户可能遇到的问题。这会使得访问常用软件或文件变得不便。本文将详细介绍遇到“电脑桌面图标不见了”情况时,应如何...
2025-04-04 4 电脑桌面
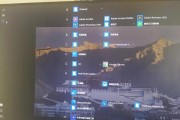
在使用电脑过程中,桌面图标损坏可能会突然发生,这不仅影响用户的使用体验,有时还可能让人感到沮丧。不过幸运的是,大多数情况下,你无需专业的技术支持就能自...
2025-04-03 5 电脑桌面
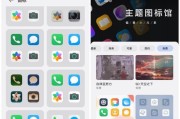
在使用电脑的过程中,我们可能会遇到桌面图标过大的情况,这往往会影响我们对桌面布局的整体观感和使用效率。当桌面图标过大时,我们应该如何缩小它们呢?本文将...
2025-04-02 9 电脑桌面
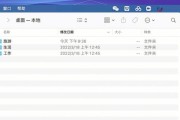
在使用电脑的过程中,桌面图标设置是一项基础且重要的个性化调整。它不仅关系到我们的使用效率,也是展现个人品味的窗口。如何按照自己的喜好和需求设置电脑桌面...
2025-04-01 11 电脑桌面
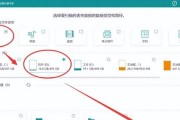
在日常使用电脑的过程中,可能会遇到桌面图标突然变大的情形,这往往是由于误操作或系统设置的变化导致的。面对这种情况,用户需要进行一些简单的操作来将桌面图...
2025-03-29 18 电脑桌面

电脑作为我们日常工作中不可或缺的工具,经常需要根据个人习惯进行一些个性化设置,以提高工作效率和使用体验。电脑桌面的整洁性对使用者的心情和效率均有着不小...
2025-03-29 19 电脑桌面