在使用电脑过程中,桌面图标突然消失是一些用户可能遇到的问题。这会使得访问常用软件或文件变得不便。本文将详细介绍遇到“电脑桌面图标不见了”情况时,应如何...
2025-04-04 4 电脑桌面
随着科技的进步和电脑的普及,我们经常会使用电脑进行工作和娱乐。而电脑桌面上的图标通常是我们经常使用的软件或文件的快捷方式,但有时候它们的大小可能不太合适,给我们带来了一些不便。本文将介绍如何设置电脑桌面图标的大小,让你的桌面更整洁、更舒适。
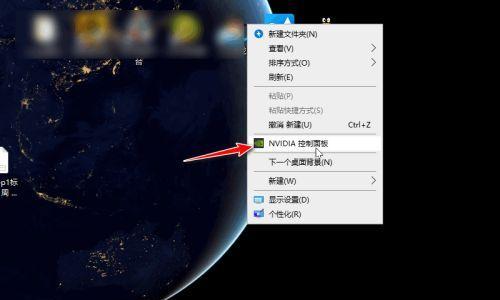
一:为什么要设置电脑桌面图标的大小?
合适的图标大小可以让我们更方便地辨识和操作图标,提高工作效率。而不合适的图标大小可能会导致图标过小而难以点击,或者过大而占用过多的空间。设置合适的电脑桌面图标大小对于我们来说非常重要。
二:如何调整电脑桌面图标的大小?
在Windows系统中,我们可以通过以下步骤来调整电脑桌面图标的大小:
1.右键点击桌面空白处,选择“查看”选项;
2.在弹出的菜单中,可以选择“大图标”、“中等图标”或“小图标”等不同的大小设置;
3.选择适合自己的图标大小后,桌面上的图标就会相应地改变大小。
三:如何自定义电脑桌面图标的大小?
如果Windows系统提供的预设图标大小无法满足你的需求,你还可以自定义电脑桌面图标的大小。具体操作如下:
1.右键点击桌面空白处,选择“查看”选项;
2.在弹出的菜单中选择“自定义”;
3.在“设置图标大小”对话框中,可以通过拖动滑块或输入具体数值来自定义图标的大小;
4.确认设置后,点击“应用”按钮即可看到桌面图标的新大小。
四:注意事项:保持图标大小的一致性
在设置电脑桌面图标大小时,我们需要注意保持图标的一致性。如果每个图标的大小都不同,会显得杂乱无章,难以找到想要使用的软件或文件。我们建议在设置图标大小时尽量保持一致,这样可以让桌面更加整洁有序。
五:如何恢复桌面图标的默认大小?
如果我们不小心调整了图标的大小,想要恢复到默认大小,可以按照以下步骤操作:
1.右键点击桌面空白处,选择“查看”选项;
2.在弹出的菜单中选择“默认设置”,即可恢复到系统默认的图标大小。
六:如何调整Mac电脑桌面图标的大小?
在Mac电脑上,调整桌面图标大小的方法稍有不同,具体操作如下:
1.在桌面上点击一下空白处,然后按下“Command”键和“J”键,打开“显示视图选项”;
2.在弹出的窗口中,可以通过拖动滑块或输入具体数值来调整图标的大小;
3.确认设置后,关闭窗口即可看到桌面图标的新大小。
七:如何在Linux系统中调整桌面图标大小?
对于使用Linux系统的用户,可以通过以下步骤调整桌面图标的大小:
1.在桌面上点击鼠标右键,选择“更改背景”;
2.在打开的窗口中,选择“图标”选项卡;
3.在该选项卡中可以通过拖动滑块来调整图标的大小;
4.选好合适的大小后,点击“应用”按钮即可。
八:如何设置桌面图标的排列方式?
除了调整图标的大小,我们还可以设置桌面图标的排列方式,以进一步提高桌面的整洁程度。具体操作如下:
1.右键点击桌面空白处,选择“查看”选项;
2.在弹出的菜单中选择“排序方式”;
3.在“排序方式”中,可以选择按名称、大小、类型等不同方式来排列图标;
4.选择适合自己的排序方式后,桌面上的图标就会按照你的选择进行排列。
九:如何创建文件夹整理桌面图标?
如果你的桌面上有很多图标,导致桌面看起来杂乱无章,我们可以通过创建文件夹来整理桌面图标。具体操作如下:
1.在桌面上点击鼠标右键,选择“新建文件夹”;
2.输入文件夹的名称,例如“工作”或“娱乐”;
3.将相关的图标拖动到文件夹中,以整理归类;
4.确认整理完毕后,你会发现桌面变得更加整洁和有序。
十:如何根据使用频率调整图标大小?
根据我们经常使用的软件或文件的不同频率,我们也可以调整相应图标的大小。具体操作如下:
1.右键点击桌面上的图标,选择“属性”;
2.在弹出的窗口中,选择“快捷方式”选项卡;
3.在该选项卡中,可以通过点击“更改图标”按钮来选择不同大小的图标;
4.选择适合自己使用频率的图标大小后,点击“确定”按钮保存设置。
十一:如何利用第三方软件调整图标大小?
除了系统自带的设置功能,我们还可以利用一些第三方软件来调整电脑桌面图标的大小。这些软件通常提供了更多的自定义选项和特殊效果,让我们可以根据个人喜好来设置图标的大小。
十二:如何在高分辨率屏幕上调整图标大小?
在高分辨率屏幕上,可能会出现图标过小难以辨识的情况。为了解决这个问题,我们可以按照以下步骤来调整图标大小:
1.在Windows系统中,右键点击桌面空白处,选择“显示设置”;
2.在“缩放与布局”选项中,可以选择“更改文本、应用等项目的大小”;
3.在弹出的窗口中,可以根据个人需求来调整图标的大小。
十三:调整图标大小对于我们的影响
合适的图标大小不仅可以提高我们的工作效率,还可以减少眼睛的疲劳和干扰。通过调整图标的大小,我们可以更加舒适地使用电脑,享受到更好的用户体验。
十四:
通过本文的介绍,我们学习到了如何设置电脑桌面图标的大小,以及一些相关的技巧和注意事项。通过调整图标大小,我们可以让桌面更整洁、更舒适,提高工作效率。希望这些方法和技巧能帮助到你,让你的电脑使用体验更加愉快。
十五:延伸阅读
如果你对电脑桌面的个性化设置感兴趣,还可以尝试调整图标的样式、颜色等。还有一些其他的电脑桌面管理技巧等待你去探索。愿你在使用电脑的过程中能够找到最适合自己的设置方式,打造一个舒适、高效的工作环境。
在日常使用电脑的过程中,桌面图标是我们经常接触到的元素之一。然而,对于许多用户来说,桌面图标的大小可能会成为一个问题。有些人可能觉得图标太小不方便点击,而另一些人可能希望图标能够更小以节省空间。本文将介绍如何设置电脑桌面图标的大小,以优化你的桌面体验。
1.调整图标大小的目的
通过调整桌面图标的大小,可以更好地适应个人使用习惯。大图标可以方便点击,适合触摸屏设备;小图标则可以节省空间,使得更多的图标能够同时显示在屏幕上。
2.打开桌面图标设置
在电脑桌面上点击鼠标右键,弹出菜单中选择“显示设置”。接下来,在打开的窗口中点击“个性化”选项,然后选择“桌面图标设置”。
3.改变图标大小的方法
在桌面图标设置窗口中,可以看到一个滑动条,用于调整图标大小。拖动滑动条向左或向右,即可减小或增大图标的大小。同时,在滑动条下方的“网格大小”选项中,还可以选择“中”、“大”和“特大”三种不同的图标大小。
4.设置自定义图标大小
如果上述预设大小不符合你的需求,你还可以点击“更多图标大小”,自定义图标大小。在弹出的窗口中,通过输入数值来确定自定义的图标大小,然后点击“应用”即可生效。
5.调整图标排列方式
除了大小,图标的排列方式也可以影响桌面的整体美观度。通过点击桌面图标设置窗口中的“对齐到网格”选项,可以将图标以网格状排列,使得整体布局更加整齐。
6.调整图标视图方式
桌面图标不仅可以以图标视图显示,还可以以列表、详细信息等方式显示。通过点击桌面上方的“视图”选项,在下拉菜单中选择不同的视图方式,可以改变桌面图标的呈现方式。
7.图标缩放设置
除了在桌面图标设置中调整大小外,还可以通过缩放功能改变整个桌面的显示比例。在显示设置中,找到“缩放和布局”选项,调整“更改文本、应用和其他项目的大小”滑块,可以改变整个桌面的显示大小。
8.快捷键设置
为了更方便地调整桌面图标大小,你还可以设置快捷键。通过在桌面图标设置窗口中点击“更多图标设置”,然后在弹出的窗口中选择“快捷键”,可以为图标大小设置快捷键,随时调整图标的大小。
9.调整任务栏图标大小
除了桌面图标,任务栏上的图标也可以进行调整。右键点击任务栏空白处,选择“任务栏设置”,然后在打开的窗口中找到“任务栏图标”选项,通过拖动滑动条调整图标大小。
10.调整开始菜单图标大小
如果你觉得开始菜单中的图标过大或过小,也可以进行调整。在开始菜单打开的情况下,右键点击任意一个图标,选择“更改大小”,然后在弹出的菜单中选择合适的大小。
11.图标恢复默认大小
如果你对之前的调整不满意,想要恢复默认的图标大小,只需要回到桌面图标设置窗口,将滑动条调整到中间位置即可。
12.保存设置并重新启动
在进行图标大小调整后,记得点击桌面图标设置窗口底部的“应用”按钮,将设置保存。为了使设置生效,有时需要重新启动电脑。
13.测试调整效果
在重新启动电脑后,你可以在桌面上看到图标大小的变化。根据个人习惯和需求,你可以进一步微调图标大小,以达到最佳的桌面体验。
14.调整其他图标大小
除了桌面、任务栏和开始菜单的图标,还有一些其他应用程序或文件夹上的图标也可以进行调整。通过右键点击图标,选择“属性”,然后在弹出的窗口中找到“自定义”选项,可以修改该图标的大小。
15.
通过设置电脑桌面图标的大小,我们可以更好地适应个人使用习惯,提升桌面的可用性和美观度。无论是调整桌面图标大小、排列方式,还是设置任务栏和开始菜单的图标大小,都可以根据个人需求进行微调,打造一个舒适、高效的工作环境。
标签: 电脑桌面
版权声明:本文内容由互联网用户自发贡献,该文观点仅代表作者本人。本站仅提供信息存储空间服务,不拥有所有权,不承担相关法律责任。如发现本站有涉嫌抄袭侵权/违法违规的内容, 请发送邮件至 3561739510@qq.com 举报,一经查实,本站将立刻删除。
相关文章
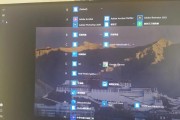
在使用电脑过程中,桌面图标突然消失是一些用户可能遇到的问题。这会使得访问常用软件或文件变得不便。本文将详细介绍遇到“电脑桌面图标不见了”情况时,应如何...
2025-04-04 4 电脑桌面
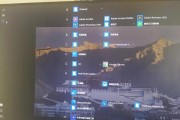
在使用电脑过程中,桌面图标损坏可能会突然发生,这不仅影响用户的使用体验,有时还可能让人感到沮丧。不过幸运的是,大多数情况下,你无需专业的技术支持就能自...
2025-04-03 5 电脑桌面
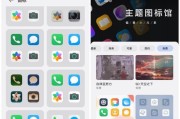
在使用电脑的过程中,我们可能会遇到桌面图标过大的情况,这往往会影响我们对桌面布局的整体观感和使用效率。当桌面图标过大时,我们应该如何缩小它们呢?本文将...
2025-04-02 9 电脑桌面
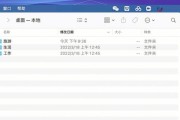
在使用电脑的过程中,桌面图标设置是一项基础且重要的个性化调整。它不仅关系到我们的使用效率,也是展现个人品味的窗口。如何按照自己的喜好和需求设置电脑桌面...
2025-04-01 11 电脑桌面
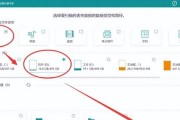
在日常使用电脑的过程中,可能会遇到桌面图标突然变大的情形,这往往是由于误操作或系统设置的变化导致的。面对这种情况,用户需要进行一些简单的操作来将桌面图...
2025-03-29 18 电脑桌面

电脑作为我们日常工作中不可或缺的工具,经常需要根据个人习惯进行一些个性化设置,以提高工作效率和使用体验。电脑桌面的整洁性对使用者的心情和效率均有着不小...
2025-03-29 19 电脑桌面