在如今数字化的世界中,复制粘贴是我们日常工作和学习中经常使用的基本操作。而作为苹果笔记本用户,掌握复制粘贴技巧对于提高工作效率和操作便捷性至关重要。本...
2024-10-18 74 复制粘贴
在日常使用电脑的过程中,复制粘贴是一项非常常用的操作。对于Mac电脑用户来说,掌握好复制粘贴技巧可以提高工作效率,节省时间。本文将介绍在Mac上如何进行复制和粘贴操作,并分享一些实用的技巧。

了解复制和粘贴
1.复制:将选定的内容从原始位置复制到剪贴板。
2.粘贴:将剪贴板上的内容粘贴到目标位置。
快捷键操作
1.Command+C:复制选定内容。
2.Command+V:粘贴剪贴板上的内容。
使用剪贴板管理工具
1.安装剪贴板管理工具:如CopyClip、Paste等。
2.使用剪贴板管理工具进行复制和粘贴操作。
使用鼠标手势
1.启用鼠标手势功能:打开“系统偏好设置”->“触控板”->“更多手势”。
2.使用鼠标手势进行复制和粘贴操作。
使用菜单栏选项
1.复制和粘贴菜单栏选项:在菜单栏的“编辑”中选择“复制”或“粘贴”。
2.快速键入复制和粘贴命令:通过菜单栏选项的快捷键进行复制和粘贴操作。
复制和粘贴文件
1.复制文件:选中文件,按Command+C复制。
2.粘贴文件:打开目标位置,按Command+V粘贴。
剪贴板分享和同步
1.使用iCloud同步剪贴板:在“系统偏好设置”->“iCloud”中勾选“剪贴板”。
2.使用剪贴板分享工具:如CloudClipboard、Paste等。
自动填充和替换
1.自动填充:打开“系统偏好设置”->“键盘”->“文本”,设置自定义的快捷键和对应的文本。
2.自动替换:同样在“文本”中,设置需要自动替换的关键词和替换内容。
使用第三方应用程序
1.第三方复制粘贴工具:如Alfred、Jumpcut等。
2.安装并使用第三方应用程序进行复制和粘贴操作。
截图的复制和粘贴
1.截图:使用快捷键Command+Shift+4进行截图操作。
2.复制和粘贴截图:截图后直接按Command+V粘贴到目标位置。
使用Spotlight搜索复制和粘贴
1.使用快捷键Command+Space打开Spotlight搜索框。
2.输入需要复制的内容,按Command+C复制,再按Command+V粘贴。
在浏览器中复制和粘贴
1.复制网页选中需要复制的内容,按Command+C复制。
2.粘贴到其他应用程序:打开目标应用程序,按Command+V粘贴。
使用快捷方式进行复制和粘贴
1.自定义快捷方式:打开“系统偏好设置”->“键盘”->“快捷键”,设置自定义的复制和粘贴快捷键。
2.使用自定义快捷方式进行复制和粘贴操作。
复制和粘贴带格式的内容
1.保留格式进行复制和粘贴:在“系统偏好设置”->“键盘”->“快捷键”->“应用程序快捷键”中设置保留格式的快捷键。
2.使用快捷键进行带格式的复制和粘贴操作。
通过本文的介绍,您已经了解了Mac电脑上的复制和粘贴技巧,并学会了一些实用的技巧和快捷操作。掌握这些技能将帮助您更加高效地使用Mac电脑,提高工作效率。现在,尝试使用这些技巧吧!
作为一种广泛使用的操作方式,复制粘贴在电脑使用中起着至关重要的作用。Mac电脑以其强大的操作系统和用户友好的界面,为用户提供了便捷高效的复制粘贴功能。本文将介绍Mac电脑复制粘贴的基本方法和一些高级技巧,帮助读者更好地利用这一功能。
1.了解基本的复制粘贴快捷键
在Mac电脑上,复制粘贴最基本的操作是使用快捷键。按下“Command+C”可以复制选定的内容,按下“Command+V”可以粘贴复制的内容到目标位置。
2.使用鼠标右键菜单进行复制粘贴
Mac电脑还支持使用鼠标右键菜单进行复制和粘贴操作。只需在要复制或粘贴的内容上右键点击,选择相应的选项即可完成操作。
3.复制粘贴多个项目
Mac电脑还支持一次复制粘贴多个项目的功能。只需按住“Shift”键,然后用鼠标或触控板点击要选定的多个项目,在复制后再粘贴到目标位置即可。
4.复制粘贴的快捷方式
Mac电脑还提供了一些方便的快捷方式来加速复制粘贴操作。“Command+X”可以剪切选定的内容,同时删除原来的内容,并将其放入剪贴板。
5.使用剪贴板历史记录
Mac电脑的剪贴板历史记录功能可以记录最近复制的项目,方便用户随时查找和粘贴。只需按下“Command+Shift+V”键,就可以打开剪贴板历史记录窗口。
6.快速访问剪贴板内容
为了更方便地访问剪贴板内容,Mac电脑还提供了一个快捷方式。按下“Command+Shift+Option+V”键可以打开剪贴板查看器,显示最近复制的内容。
7.复制富文本格式的内容
除了复制纯文本,Mac电脑还可以复制富文本格式的内容。复制一篇网页上的文字时,可以保留字体、颜色和格式等信息。
8.使用自动填充功能
Mac电脑的自动填充功能可以帮助用户更快地输入常用的文本内容。只需在“系统偏好设置”中配置自定义快捷键,就可以自动填充内容。
9.复制粘贴文件和文件夹
除了文字和图像,Mac电脑还支持复制粘贴文件和文件夹。只需选中要复制的文件或文件夹,按下“Command+C”进行复制,然后在目标位置按下“Command+V”进行粘贴。
10.使用多台设备间的通用剪贴板
Mac电脑还支持与其他苹果设备共享剪贴板的功能。只需在设备上登录相同的AppleID,并启用“通用剪贴板”选项,就可以在多台设备间共享剪贴板内容。
11.复制粘贴时的小技巧
在进行复制粘贴操作时,Mac电脑还有一些小技巧可以提高效率。按住“Option”键进行精确定位,或按住“Shift”键进行水平或垂直方向的移动。
12.粘贴并匹配样式
如果你希望粘贴的内容与目标位置的样式保持一致,Mac电脑提供了“粘贴并匹配样式”选项。只需按下“Command+Shift+Option+V”键,就可以实现这一功能。
13.自定义复制粘贴行为
Mac电脑还允许用户自定义复制粘贴的行为。在“系统偏好设置”中的“键盘”选项中,可以为复制、剪切和粘贴操作分配不同的快捷键。
14.使用第三方工具增强复制粘贴功能
如果你需要更丰富的复制粘贴功能,Mac电脑上也有许多第三方工具可供选择。ClipboardManager等工具可以增加剪贴板的容量和功能。
15.
复制粘贴是我们日常电脑使用中必不可少的操作之一,Mac电脑以其简洁高效的复制粘贴功能,为用户带来了极大的便利。通过熟悉和掌握Mac电脑上的复制粘贴技巧和快捷方式,我们能够更好地提高工作效率和操作体验。
标签: 复制粘贴
版权声明:本文内容由互联网用户自发贡献,该文观点仅代表作者本人。本站仅提供信息存储空间服务,不拥有所有权,不承担相关法律责任。如发现本站有涉嫌抄袭侵权/违法违规的内容, 请发送邮件至 3561739510@qq.com 举报,一经查实,本站将立刻删除。
相关文章
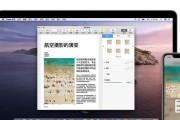
在如今数字化的世界中,复制粘贴是我们日常工作和学习中经常使用的基本操作。而作为苹果笔记本用户,掌握复制粘贴技巧对于提高工作效率和操作便捷性至关重要。本...
2024-10-18 74 复制粘贴
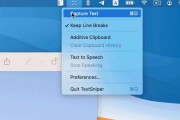
在日常使用电脑的过程中,复制粘贴是一项必不可少的操作。在Mac系统中,也有一些快捷键可以帮助我们更高效地完成复制粘贴任务。本文将介绍Mac上常用的复制...
2024-10-16 55 复制粘贴
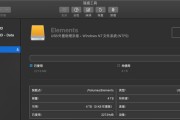
复制粘贴是我们日常电脑操作中最常用的功能之一,但你是否想过如何更高效地利用复制粘贴呢?本文将为你揭秘一些不为人知的复制粘贴技巧,帮助你提升工作效率,让...
2024-10-09 51 复制粘贴

在电脑操作中,复制粘贴是一项基本而重要的技能。无论是在工作中处理文件、写作报告,还是在日常生活中分享资料、发送消息,掌握复制粘贴技巧都能大大提高效率。...
2024-08-19 63 复制粘贴

在日常工作中,表格的使用频率非常高。为了提高工作效率,掌握表格复制粘贴快捷键是非常重要的。本文将为大家介绍一些常用的表格复制粘贴快捷键,并详细描述各快...
2024-08-14 83 复制粘贴
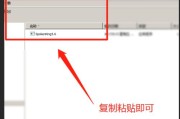
在现代社会中,复制粘贴已经成为我们日常生活中不可或缺的一部分。无论是处理工作文档、整理资料,还是在网上进行信息搜索,复制粘贴都能帮助我们提高效率,节省...
2024-07-27 76 复制粘贴