如今,Windows10是全球最受欢迎的操作系统之一,在日常使用中,大多数用户会定期进行系统维护,其中包括磁盘检查。但当磁盘检查或系统更新进行时,有时...
2025-03-09 19 win10系统
Windows10作为目前最为广泛使用的操作系统之一,其版本号对于用户来说非常重要。知晓Windows10的版本号可以帮助用户了解当前系统的更新状态以及是否需要升级或安装补丁。本文将介绍如何快速查看Windows10系统的版本号。

1.查看系统信息
通过查看系统信息,可以轻松找到Windows10的版本号。在Windows10桌面上,点击"开始"按钮,在搜索框中输入"系统信息",然后点击搜索结果中的"系统信息"应用程序。
2.在系统信息中查找版本号
一旦打开了系统信息,你会看到一个包含许多技术数据的窗口。在这个窗口中,找到"操作系统名称"和"操作系统版本"这两项,分别对应了你当前使用的Windows10系统的名称和版本号。
3.使用运行命令
另一种查看Windows10版本号的方法是通过运行命令。按下Win+R键,打开运行对话框,输入"winver"并按下回车键。
4.在弹出的窗口中查看版本号
运行命令后,会弹出一个窗口显示你的Windows10版本号。在这个窗口中,你可以看到完整的版本号,包括主版本号、次版本号、内部版本号以及构建号。
5.使用设置应用查看
还可以通过Windows10的设置应用来查看系统版本号。点击任务栏上的"开始"按钮,选择"设置"图标,然后在打开的窗口中点击"系统"选项。
6.在设置中查找关于信息
在设置窗口中,点击左侧菜单中的"关于"选项。在右侧窗格中,你将能够看到你的Windows10版本号。
7.查看Windows注册表
对于更高级的用户,他们可以通过查看Windows注册表来获取Windows10版本号。按下Win+R键打开运行对话框,输入"regedit"并按下回车键。
8.导航至注册表项
在注册表编辑器中,导航至"HKEY_LOCAL_MACHINE\SOFTWARE\Microsoft\WindowsNT\CurrentVersion"路径。
9.查找版本号
在"CurrentVersion"文件夹下,找到名为"CurrentVersion"的键值,双击它并查看它的数值数据。这个数值数据就是你的Windows10版本号。
10.使用Powershell命令
Powershell是Windows中一种强大的命令行工具,也可以用来查看Windows10版本号。打开Powershell,输入命令“(Get-WmiObjectWin32_OperatingSystem).Caption”。
11.在Powershell中查看版本号
执行上述命令后,Powershell将返回你的Windows10版本号,包括内部版本号和构建号。
12.查看系统属性
除了以上方法,还可以通过查看系统属性来获取Windows10版本号。右键点击"此电脑"(或"我的电脑"),选择"属性"。
13.在系统属性中查找版本号
在弹出的窗口中,你将能够看到你的Windows10版本号,以及其他有关系统的信息。
14.使用命令提示符查看
如果你更喜欢使用命令行界面,可以通过命令提示符来查看Windows10版本号。打开命令提示符,输入命令“ver”。
15.在命令提示符中获取版本号
执行上述命令后,命令提示符将显示你当前使用的Windows10版本号。
通过以上的方法,你可以很轻松地查看到你当前使用的Windows10系统的版本号。无论你是普通用户还是高级用户,都能够根据自己的需要选择合适的方法来获取这个重要的信息。了解Windows10版本号对于系统管理和问题排查都非常有帮助。希望本文能够对你有所帮助!
Windows10是微软公司推出的最新操作系统版本,而了解您的系统版本号对于解决问题、获取支持以及保持系统最新都非常重要。本文将介绍如何查看Windows10系统版本号,帮助您快速了解自己的系统版本信息。
1.Windows10系统版本的重要性
-操作系统版本号是用于标识特定操作系统的唯一标识,了解您的系统版本号能够帮助您判断是否需要进行更新以修复潜在的漏洞和错误。
2.使用"运行"命令查看版本号
-打开运行对话框(Windows键+R),输入"winver",然后按下回车键,即可打开一个显示Windows10系统版本和编译信息的窗口。
3.使用"设置"应用查看版本号
-点击任务栏上的"开始"按钮,在弹出的菜单中点击"设置"图标,进入设置应用。
-在设置应用中,点击"系统"选项,然后选择"关于"。
-在关于页面中,您可以看到Windows10系统的详细信息,包括版本号、操作系统编译、安装日期等。
4.使用控制面板查看版本号
-打开控制面板,在"查看方式"下选择"大图标"或"小图标",然后点击"系统"。
-在系统窗口中,您可以看到安装在您计算机上的Windows10系统版本号和其他相关信息。
5.使用命令提示符查看版本号
-打开命令提示符(Windows键+R,输入"cmd",按下回车键),然后输入命令"systeminfo|findstr/B/C:”操作系统版本”"。
-命令提示符将返回您的Windows10系统版本号。
6.使用注册表编辑器查看版本号
-打开注册表编辑器(Windows键+R,输入"regedit",按下回车键)。
-在注册表编辑器中,展开"HKEY_LOCAL_MACHINE"文件夹,依次选择"SOFTWARE"、"Microsoft"、"WindowsNT"、"CurrentVersion"。
-在CurrentVersion文件夹中,您可以找到Windows10系统版本号的键值。
7.通过更新历史查看版本号
-点击任务栏上的"开始"按钮,在弹出的菜单中点击"设置"图标,进入设置应用。
-在设置应用中,点击"更新和安全"选项,然后选择"WindowsUpdate"。
-在WindowsUpdate页面中,点击"查看更新历史记录",您将能够查看已安装的更新以及其对应的Windows10系统版本号。
8.通过系统信息工具查看版本号
-打开系统信息工具(Windows键+R,输入"msinfo32",按下回车键)。
-在系统信息工具中,您可以找到Windows10系统版本号和其他有关系统信息。
9.通过电脑属性查看版本号
-右键点击"此电脑"图标,选择"属性"。
-在"关于"页面中,您可以找到Windows10系统的版本号和其他相关信息。
10.查看系统版本号的作用
-通过了解自己的Windows10系统版本号,您可以判断是否需要进行更新以获得最新功能和修复漏洞。
-版本号也能够帮助您在遇到问题时更准确地寻求技术支持和解决方案。
11.版本号与功能更新的关系
-Windows10版本号常伴随着功能更新。了解您的版本号能够帮助您确定是否有可用的更新,以获取新功能和改进。
12.版本号与安全性的关系
-操作系统版本的更新通常包含了安全性修复。知道自己的版本号能够确保您的系统受到最新的安全保护。
13.如何获取最新的Windows10版本
-在设置应用中的"更新和安全"选项中,您可以手动检查并下载最新的Windows10版本,以获取最新功能和修复。
14.维护系统更新的重要性
-定期保持Windows10系统的更新对于系统的安全性和稳定性至关重要。不仅仅要知道版本号,还要确保及时安装更新。
15.
-了解自己的Windows10系统版本号是保持系统最新和解决问题的重要一步。通过多种方式查看版本号,您可以轻松获得必要的信息。记住,定期更新操作系统是确保安全性和稳定性的关键措施。
标签: win10系统
版权声明:本文内容由互联网用户自发贡献,该文观点仅代表作者本人。本站仅提供信息存储空间服务,不拥有所有权,不承担相关法律责任。如发现本站有涉嫌抄袭侵权/违法违规的内容, 请发送邮件至 3561739510@qq.com 举报,一经查实,本站将立刻删除。
相关文章
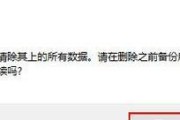
如今,Windows10是全球最受欢迎的操作系统之一,在日常使用中,大多数用户会定期进行系统维护,其中包括磁盘检查。但当磁盘检查或系统更新进行时,有时...
2025-03-09 19 win10系统
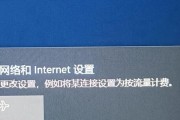
当您遇到Windows10系统无法联网下载主题的问题时,可能会感到困惑和沮丧。不用担心,本文将指导您一步步排查并解决这个问题,确保您能够顺利地从网络上...
2025-02-27 20 win10系统
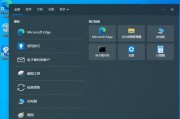
在使用联想一体机的过程中,由于各种原因,我们可能需要对系统进行重装。然而,对于不熟悉计算机操作的人来说,重装系统可能会显得有些困难。本文将为您提供一份...
2025-02-02 31 win10系统

随着科技的不断发展,操作系统作为电脑的核心软件,扮演着至关重要的角色。然而,有时候在安装操作系统时可能会遇到各种问题,其中之一就是安装失败后无法进入系...
2025-02-02 28 win10系统
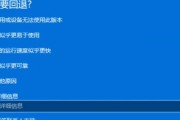
随着Windows11的发布,许多用户都迫不及待地想要升级他们的Windows10系统,以体验全新的功能和界面。本文将为你提供一份简单明了的指南,教你...
2025-02-02 26 win10系统
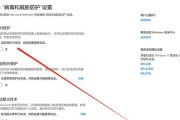
随着互联网的普及,操作系统的自动更新成为了一项很重要的功能。然而,有时候我们可能并不希望系统自动更新,因为它可能会干扰我们的工作或者消耗我们的流量。特...
2025-01-26 39 win10系统