如今,移动设备已经成为我们日常生活中不可或缺的一部分。然而,当我们发现手机、平板电脑或其他设备的充电速度突然变慢时,我们会感到困惑和不满。这个问题的根...
2024-11-04 10 怎么
在数字时代,我们经常需要处理各种图片,有时候我们会遇到模糊的照片或者文字不够清晰的情况。然而,借助于Photoshop(简称PS)的强大功能,我们可以通过一些技巧来提升图片的质量和文字的清晰度。本文将为您介绍一些使用PS的技巧,帮助您将模糊的图片变得清晰明晰。
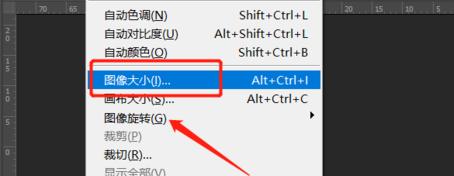
1.使用“锐化”滤镜增强图像细节
通过使用PS的“滤镜”功能中的“锐化”滤镜,可以增强图像的细节,使得图片中的轮廓更加清晰,文字更易于辨认。
2.调整图像的对比度以突出文字
通过调整PS中的“对比度”功能,可以增强图像中的亮度和暗度之间的差异,使得文字更加鲜明清晰,更容易被读取。
3.使用“魔术棒”工具选中背景,以突出文字
通过使用PS中的“魔术棒”工具,可以轻松选中图片的背景,然后通过调整背景的亮度、饱和度等参数,使得文字在对比之下更加清晰可见。
4.运用“修复”工具修复模糊文字
当图片中的文字过于模糊时,可以使用PS的“修复”工具来修复文字。通过在文字周围绘制一些样本,PS将自动利用样本中的信息来修复模糊的文字部分。
5.使用“锐化遮罩”功能提升图像清晰度
PS的“锐化遮罩”功能可以帮助我们更精确地选择想要处理的区域,并通过增强边缘细节来提升整个图像的清晰度,使得文字更加易于辨认。
6.利用“图像调整”功能增强文字对比度
通过在PS中使用“图像调整”功能中的“亮度/对比度”选项,可以轻松调整图像的亮度和对比度,从而提升文字的清晰度和可读性。
7.使用“图层样式”功能突出文字
通过在PS中使用“图层样式”功能,可以为文字添加阴影、描边、渐变等效果,从而使得文字在图片中更加醒目、清晰。
8.调整图像的色彩平衡以提升文字清晰度
通过在PS中使用“色彩平衡”功能,可以调整图像的色调、饱和度和亮度等参数,从而改善图片的整体质量,使得文字更加清晰易读。
9.使用“纠偏”工具修正图像畸变
当图片出现畸变时,可以使用PS的“纠偏”工具来修正图像的畸变问题,从而使得文字在纠正后的图片上更加清晰可见。
10.运用“变形”工具调整文字形状
当文字形状不够完美时,可以使用PS的“变形”工具来调整文字的形状,使其更加整齐、清晰可辨。
11.使用“文本工具”更换字体和字号
PS提供了丰富的字体库和字号选择,通过使用“文本工具”可以轻松更换字体和字号,以使得文字更加清晰易读。
12.运用“筛选器”功能增强图片细节
在PS的“筛选器”功能中,有许多可以增强图像细节的选项,例如“锐化”、“增强细节”等,通过运用这些功能可以使得图片的细节更加清晰可见。
13.使用“曲线”工具增加图像的动态范围
通过使用PS的“曲线”工具,可以调整图片的亮度和对比度曲线,以增加图像的动态范围,使得文字在不同亮度环境下都能清晰可见。
14.运用“滤镜”功能增加图片的锐度
在PS的“滤镜”功能中,有许多可以增加图片锐度的选项,如“锐化边缘”、“锐化掩模”等,通过调整这些选项可以使得文字更加清晰锐利。
15.结合“调整图层”和“蒙版”功能优化文字显示效果
通过结合PS中的“调整图层”和“蒙版”功能,可以对文字进行个别调整,以达到最佳显示效果,使得文字在图像中更加清晰醒目。
通过掌握以上所述的PS技巧,我们能够更加准确地调整图像,提升图片细节和文字清晰度。无论是修复模糊文字还是增强图像细节,PS提供了丰富的功能和工具来满足我们的需求。只要善于运用这些技巧,我们就能轻松地将模糊的图片变得清晰明晰,使得文字更加易读。让我们在数字时代的图像处理中,充分发挥PS的优势,展现出更多惊人的效果。
在现代社会中,随着摄影技术的发展,我们经常会遇到一些模糊不清的图片。然而,有了Photoshop这一强大的图像处理工具,我们可以轻松地将这些模糊的图片变得清晰。本文将介绍如何利用Photoshop的功能和技巧,提高图片的清晰度。
段落1了解图像清晰度问题
在开始处理模糊的图片之前,我们需要了解图像清晰度的问题。通常,图像的清晰度取决于图像的分辨率、锐利度和细节。分辨率指的是图像中包含的像素数量,较高的分辨率能够提供更多的细节。锐利度则是指图像边缘的清晰程度,而细节则涉及到图像中微小部分的清晰度。
段落2使用图像调整工具提升清晰度
Photoshop提供了一系列的图像调整工具,可以帮助我们提升图片的清晰度。其中一个常用的工具是“清晰度”调整。通过增加清晰度值,我们可以提高图像的边缘锐利度,从而使图片变得更加清晰。还可以使用“智能锐化”功能来增强图像的细节。
段落3利用滤镜增强图片细节
Photoshop的滤镜功能可以帮助我们增强图片的细节。我们可以使用“锐化”滤镜来增强图像的边缘,使其更加清晰。还有其他滤镜如“智能锐化”、“表面模糊”和“高反差保留”等,它们都可以用来改善图像的清晰度。
段落4运用图层掩码增强局部细节
通过使用图层掩码功能,我们可以集中处理图片的局部细节,从而提高整体的清晰度。创建一个新的图层,然后使用画笔工具和黑白颜色,将需要增强细节的区域涂黑或涂白。通过调整图层的不透明度和模式,将细节融合到原始图像中。
段落5利用高斯模糊和反向遮罩消除噪点
模糊和噪点是导致图像模糊的常见问题。为了解决这个问题,我们可以使用高斯模糊滤镜来减少图像的噪点。通过创建一个反向遮罩,只在需要增加清晰度的区域中显示出模糊效果,从而提高整体的清晰度。
段落6运用图像复原工具还原细节
在Photoshop中,有一些图像复原工具可以帮助我们还原丢失的细节。“修复画笔”工具可以修复图像中的缺失部分,使其看起来更加清晰。还有“修复画笔”、“修复画笔”和“图案修复”等工具,它们都可以用来修复图像的细节问题。
段落7运用图像锐化工具增强边缘
图像锐化工具是提高图片清晰度的关键。在Photoshop中,我们可以使用“锐化”滤镜来增强图像的边缘。通过调整锐化参数,我们可以使边缘更加清晰,从而提高整体的清晰度。
段落8应用选择工具提升局部清晰度
有时候,我们只需要提升图片的局部清晰度。在这种情况下,我们可以使用选择工具来选择需要处理的区域。通过应用之前介绍的图像调整工具和滤镜,我们可以针对性地增强局部细节。
段落9利用图层蒙版控制清晰度调整
通过使用图层蒙版,我们可以对图片的清晰度调整进行更精细的控制。在图像上创建一个新的图层,然后使用画笔工具和黑白颜色,在图层蒙版上涂抹。黑色表示透明,白色表示不透明。通过这种方式,我们可以有选择地调整不同区域的清晰度。
段落10使用图像处理滤镜提高清晰度
除了之前提到的滤镜,Photoshop还有一些专门用于提高图片清晰度的滤镜。“增加锐利度”滤镜可以根据图像的边缘特征自动增加锐利度值。还有一些“边缘增强”、“减少模糊”和“强化细节”等滤镜可以用于增强清晰度。
段落11运用色彩和对比度调整增强细节
色彩和对比度是影响图像清晰度的重要因素。通过调整图片的色彩和对比度,我们可以增强细节,使其更加清晰。在Photoshop中,我们可以使用“色彩平衡”、“曲线”和“级别”等功能来进行色彩和对比度的调整。
段落12利用Photoshop滤镜提高图片细节
除了之前介绍的滤镜,Photoshop还提供了一些用于增加图像细节的滤镜。“画质改善”滤镜可以根据图像的模糊程度和边缘特征增加细节。还有一些“颗粒纹理”、“增加细节”和“局部对比度增强”等滤镜可以用于提高细节清晰度。
段落13使用智能对象保留清晰度
通过将图片转换为智能对象,我们可以保留图像的清晰度,同时进行后续的编辑和调整。智能对象可以无损地保存原始图像数据,并允许我们随时对其进行修改和调整,而不会降低图像的清晰度。
段落14调整图片大小以提高清晰度
有时候,我们需要将图片调整到更小或更大的尺寸,以提高其清晰度。在Photoshop中,我们可以使用“图像大小”功能来调整图片的大小。然而,需要注意的是,在调整图片大小时,要选择合适的插值算法,以避免降低图像的清晰度。
段落15
通过运用Photoshop的强大功能和技巧,我们可以轻松地将模糊的图片变得清晰。无论是使用图像调整工具、滤镜、图层掩码还是其他功能,都可以帮助我们提高图片的清晰度和细节。掌握这些技巧将为我们的图像处理工作带来很大的帮助。
标签: 怎么
版权声明:本文内容由互联网用户自发贡献,该文观点仅代表作者本人。本站仅提供信息存储空间服务,不拥有所有权,不承担相关法律责任。如发现本站有涉嫌抄袭侵权/违法违规的内容, 请发送邮件至 3561739510@qq.com 举报,一经查实,本站将立刻删除。
相关文章

如今,移动设备已经成为我们日常生活中不可或缺的一部分。然而,当我们发现手机、平板电脑或其他设备的充电速度突然变慢时,我们会感到困惑和不满。这个问题的根...
2024-11-04 10 怎么

在日常生活和网络交流中,我们经常会遇到各种各样的符号和标点符号。有一个令人困惑但又引人注意的字符就是以倒立问号为标志的符号。本文将探讨这个特殊的符号以...
2024-11-04 11 怎么

酷冷至尊散热器作为一款顶级散热器产品,其在CPU散热领域具有举足轻重的地位。对于一些需要进行维护和升级的用户来说,了解如何拆解酷冷至尊散热器并深入了解...
2024-11-04 10 怎么

信号线检测在现代电子设备中起着至关重要的作用,但是由于信号线复杂多样的特性,使得其检测工作变得相对困难。本文将介绍一些有效的技巧和方法,帮助读者解决信...
2024-11-03 11 怎么

随着数字化时代的到来,传统纸质文件管理方式已经无法满足现代社会的需求。将纸质文件转化为扫描版文件,不仅可以提高文件的安全性和可持续性,还能提升工作效率...
2024-11-03 14 怎么

水管道堵塞是我们在日常生活中常常会遇到的问题之一。一旦发生堵塞,不仅给我们的生活带来不便,还可能引发一系列严重的问题。学会如何正确疏通水管道是非常重要...
2024-11-02 14 怎么