掌握iPhone手机截屏的技巧,轻松捕捉屏幕精彩瞬间(技巧、操作、快捷方式,iPhone截屏神器一网打尽!)
如今,iPhone已成为了我们生活中不可或缺的一部分。而在使用iPhone手机时,经常需要截屏来记录或分享一些重要信息。然而,对于一些新手或不太了解的用户来说,如何进行截屏可能会有些困惑。本文将详细介绍15种iPhone手机截屏的技巧,帮助你轻松捕捉屏幕上的精彩瞬间。
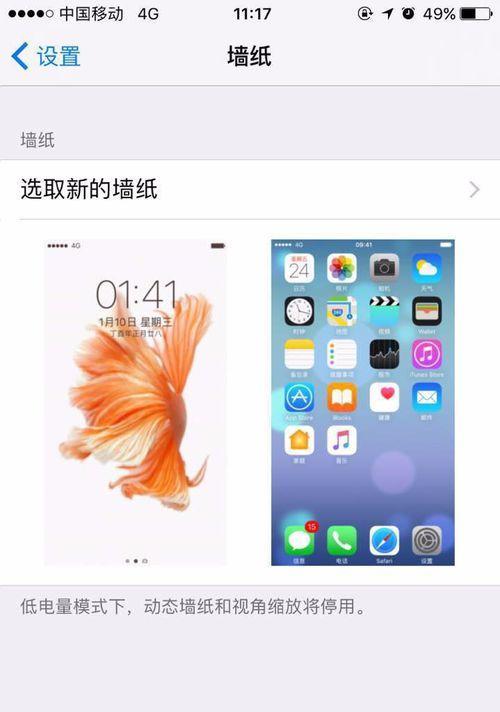
1.使用物理按键进行截屏
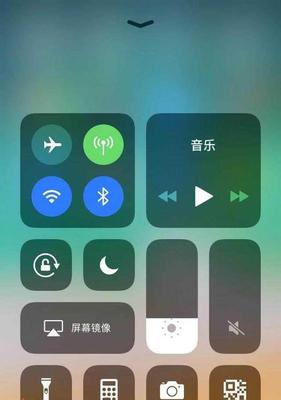
按住“电源/锁定”按钮和“主页”按钮同时快速点击一下,即可实现截屏操作。
2.使用控制中心进行截屏
滑动屏幕底部从上往下的手势,打开控制中心,点击“截屏”按钮即可完成截图。
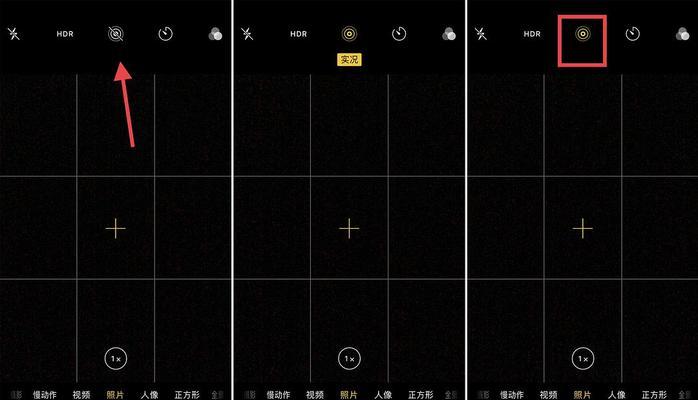
3.快速截取整个屏幕的方法
同时按住“电源/锁定”按钮和“音量+”按钮,即可一次性截取整个屏幕。
4.截取指定区域的屏幕截图
进入“设置”-“辅助功能”-“按键设备”-“截取屏幕”中,调整“截取屏幕”开关为开启状态,在屏幕上划定所需截图区域。
5.使用快捷指令进行截屏
下载并安装“捷径”App,创建一个新的捷径,选择“快照屏幕”,并将其添加到主屏幕,然后通过点击该快捷方式实现截屏。
6.使用Siri进行截屏
长按侧边按钮唤起Siri,并说出“截屏”即可进行截图。
7.截屏后编辑和分享
截屏完成后,点击左下角的缩略图即可进入编辑界面,在这里你可以进行标记、裁剪、添加文字等操作,并通过AirDrop、邮件等方式分享截图。
8.使用家庭键盘进行快速截屏
在iPhone上连接外部蓝牙键盘,按下“Command+Shift+3”即可全屏截图,按下“Command+Shift+4”即可选择区域进行截图。
9.使用3DTouch进行截屏
在支持3DTouch的iPhone上,按住屏幕左下角的按键,即可打开截屏工具,然后选择全屏或自定义区域进行截图。
10.截屏后自动保存到相册
截屏完成后,图片会自动保存到“相册”中的“相机胶卷”文件夹里,方便随时查看和管理。
11.使用ApplePencil进行截图
在支持ApplePencil的iPad上,用ApplePencil从屏幕下方向上划动,即可实现截屏。
12.使用iCloud同步截屏图片
在“设置”-“AppleID”-“iCloud”中开启“照片”同步,即可自动将截屏图片上传至iCloud,并在其他设备上访问。
13.截屏时禁用闪光灯
在“设置”-“照片与相机”-“禁用闪光灯”中关闭闪光灯,以避免对截图造成干扰。
14.使用第三方截图工具增强功能
下载并安装一些专业的截图工具,如Snipaste、iTools等,可以提供更多的功能和操作选项。
15.故障排除及常见问题解决方法
介绍一些可能出现的问题,如截图无法保存、截图分辨率不清晰等,提供相应的解决方法。
通过本文介绍的15个iPhone手机截屏的技巧,相信你已经学会了如何灵活运用这些快捷方式来进行截屏操作。无论是捕捉屏幕上的精彩瞬间,还是记录重要信息,都将变得轻而易举!赶快尝试一下吧!
标签: 手机截屏技巧
版权声明:本文内容由互联网用户自发贡献,该文观点仅代表作者本人。本站仅提供信息存储空间服务,不拥有所有权,不承担相关法律责任。如发现本站有涉嫌抄袭侵权/违法违规的内容, 请发送邮件至 3561739510@qq.com 举报,一经查实,本站将立刻删除。
相关文章
