想要对你的戴尔笔记本进行一些基础或高级设置时,BIOS(基本输入输出系统)设置是不可忽略的一步。BIOS作为计算机启动过程中的关键阶段,它允许用户对硬...
2025-03-19 10 BIOS设置
在使用电脑的过程中,有时候我们需要进入BIOS(BasicInput/OutputSystem)设置界面,以便对硬件进行调整和优化。本文将详细介绍在Win7操作系统下如何进入BIOS设置界面,并给出一些注意事项。
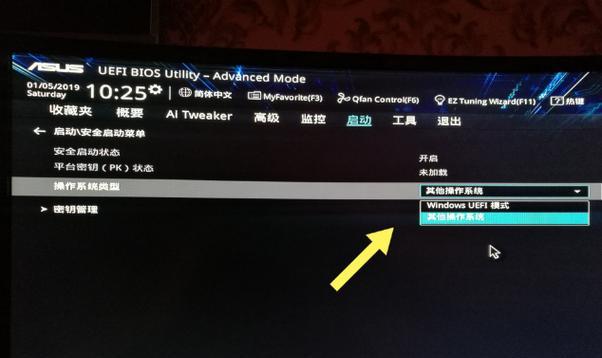
1.确认电脑型号与BIOS版本
通过电脑的型号和BIOS版本,确定进入BIOS设置界面所需的按键或步骤。
2.关机并启动电脑
点击“开始”菜单中的“关机”,然后再按下电源按钮启动电脑。
3.进入引导菜单
开机时快速按下某个特定的按键(通常是F2、F10、F12、Del键等),进入引导菜单。
4.找到“BIOSSetup”选项
在引导菜单中,使用方向键选择“BIOSSetup”选项,并按下回车键。
5.进入BIOS设置界面
在选择了“BIOSSetup”选项后,会进入BIOS设置界面,可以通过键盘来进行配置和调整。
6.导航和选择设置选项
利用键盘上的方向键,在BIOS设置界面中进行导航,并选择需要修改的设置选项。
7.修改BIOS设置
进入特定设置选项后,可以使用键盘或鼠标来修改相应的值或选项。
8.保存修改
在完成修改后,按照提示选择“SaveandExit”或类似选项,保存修改并退出BIOS设置界面。
9.重启电脑
完成保存修改后,按下电源按钮重启电脑。
10.注意不当设置可能导致问题
进入BIOS设置界面时,要小心操作,避免误操作或不当设置,否则可能导致电脑无法启动或其他问题。
11.查找电脑厂商提供的指南
如果对于自己的电脑型号不确定BIOS设置的具体操作步骤,可以查找电脑厂商提供的相关指南或手册。
12.刷新BIOS版本
在进入BIOS设置界面时,可以查看当前的BIOS版本,并考虑是否需要进行刷新升级以获取更好的性能和兼容性。
13.注意备份重要数据
进行BIOS设置时,有可能会涉及到硬件调整或配置变动,为了避免数据丢失,建议提前备份重要数据。
14.BIOS密码保护
如果需要进一步保护电脑的安全,可以设置BIOS密码,防止未经授权的访问和修改。
15.寻求专业帮助
如果在进入BIOS设置界面时遇到问题或不确定操作,建议寻求专业人士的帮助,避免造成不可逆转的损坏。
通过本文的介绍,我们了解了在Win7操作系统下如何进入BIOS设置界面,并给出了一些注意事项。在进行任何设置修改时,都要小心操作,避免对电脑造成不可逆转的损坏。如果遇到问题或不确定操作,请寻求专业人士的帮助。
进入BIOS(基本输入/输出系统)设置界面是在电脑启动过程中进行硬件设置和系统调整的重要步骤。对于使用Win7系统的用户来说,了解如何进入BIOS设置界面是必备的技能之一。本文将详细介绍Win7系统如何进入BIOS设置界面的方法及操作步骤,帮助读者轻松完成相关设置。
一、开机前按下关键键进入BIOS设置界面
1.1按下电源键启动计算机
1.2在计算机启动的过程中,持续按下Del键或F2键
1.3进入BIOS设置界面
二、通过快捷菜单进入BIOS设置界面
2.1点击“开始”按钮
2.2选择“关机”选项
2.3按住Shift键并同时点击“重新启动”
2.4进入快捷菜单界面
2.5选择“疑难解答”选项
2.6在疑难解答界面,选择“高级选项”
2.7进入BIOS设置界面
三、通过Windows系统设置菜单进入BIOS设置界面
3.1点击“开始”按钮
3.2选择“控制面板”选项
3.3在控制面板界面,选择“系统和安全”
3.4选择“电源选项”
3.5在电源选项界面,选择“更改计算机的设置”
3.6在更改计算机的设置界面,选择“恢复”
3.7在恢复界面,选择“高级启动”
3.8进入BIOS设置界面
四、通过BIOS切换工具进入BIOS设置界面
4.1下载并安装适用于Win7的BIOS切换工具
4.2打开BIOS切换工具
4.3选择Win7系统,并点击“进入BIOS设置界面”
4.4进入BIOS设置界面
五、通过系统重启进入BIOS设置界面
5.1点击“开始”按钮
5.2选择“关机”选项
5.3点击“重新启动”
5.4在重启过程中,持续按下F10键或F12键
5.5进入BIOS设置界面
六、通过操作系统修复工具进入BIOS设置界面
6.1下载并安装适用于Win7的操作系统修复工具
6.2打开操作系统修复工具
6.3选择Win7系统,并点击“进入BIOS设置界面”
6.4进入BIOS设置界面
七、通过高级启动选项进入BIOS设置界面
7.1点击“开始”按钮
7.2在搜索栏中输入“cmd”
7.3右键点击“命令提示符”选项,并选择“以管理员身份运行”
7.4在命令提示符界面,输入“bcdedit/set{bootmgr}displaybootmenuyes”
7.5按下回车键并重启计算机
7.6在重启过程中,按下F8键
7.7选择“高级启动选项”
7.8进入BIOS设置界面
八、通过UEFI菜单进入BIOS设置界面
8.1点击“开始”按钮
8.2选择“设置”选项
8.3在设置界面,选择“更新和安全”
8.4选择“恢复”
8.5在恢复界面,选择“高级启动”
8.6进入UEFI菜单界面
8.7选择“进入BIOS设置界面”
九、通过BIOS热键进入BIOS设置界面
9.1启动计算机
9.2在计算机启动的过程中,按下相应的BIOS热键
9.3进入BIOS设置界面
十、通过制造商自定义方法进入BIOS设置界面
10.1查找计算机制造商提供的BIOS进入方法
10.2按照制造商提供的方法,进入BIOS设置界面
十一、通过修改系统启动顺序进入BIOS设置界面
11.1点击“开始”按钮
11.2选择“运行”选项
11.3在运行界面,输入“msconfig”并点击确定按钮
11.4在系统配置界面,选择“引导”选项卡
11.5点击“安全启动”复选框,并选择“最小”选项
11.6点击“确定”按钮并重启计算机
11.7进入BIOS设置界面
十二、通过硬件快捷键进入BIOS设置界面
12.1点击“开始”按钮
12.2选择“关机”选项
12.3关机后,按住相应的硬件快捷键(如Fn+F2键)
12.4同时按下电源键并保持按住硬件快捷键不放
12.5进入BIOS设置界面
十三、通过BIOS刷写工具进入BIOS设置界面
13.1下载并安装适用于Win7的BIOS刷写工具
13.2打开BIOS刷写工具
13.3选择Win7系统,并点击“进入BIOS设置界面”
13.4进入BIOS设置界面
十四、通过操作系统修复光盘进入BIOS设置界面
14.1制作Win7操作系统修复光盘
14.2插入操作系统修复光盘
14.3重启计算机
14.4在重启过程中,按下相应的BIOS热键(如F2键)
14.5进入BIOS设置界面
十五、通过操作系统恢复分区进入BIOS设置界面
15.1按下电源键启动计算机
15.2持续按下恢复分区热键(如F10键)
15.3进入恢复分区界面
15.4选择“进入BIOS设置界面”
15.5进入BIOS设置界面
通过以上十五种方法,用户可以轻松地进入Win7系统的BIOS设置界面,根据自己的需求进行硬件设置和系统调整。无论是通过快捷键、系统菜单、操作工具还是修改启动顺序等方式,都可以帮助用户快速进入BIOS设置界面,并进行相应的操作。但需要注意的是,在进行设置时,请谨慎操作,以免对计算机造成不可逆的损坏。
标签: BIOS设置
版权声明:本文内容由互联网用户自发贡献,该文观点仅代表作者本人。本站仅提供信息存储空间服务,不拥有所有权,不承担相关法律责任。如发现本站有涉嫌抄袭侵权/违法违规的内容, 请发送邮件至 3561739510@qq.com 举报,一经查实,本站将立刻删除。
相关文章

想要对你的戴尔笔记本进行一些基础或高级设置时,BIOS(基本输入输出系统)设置是不可忽略的一步。BIOS作为计算机启动过程中的关键阶段,它允许用户对硬...
2025-03-19 10 BIOS设置
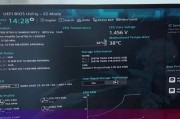
想要熟练掌握戴尔G3笔记本电脑的使用,熟悉BIOS设置是基础技能之一。本文将详细介绍如何进入戴尔G3笔记本的BIOS设置,还包括一些可能遇到的问题和对...
2025-03-13 9 BIOS设置
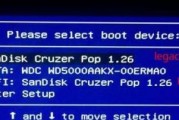
在电脑硬件设置中,正确地配置硬盘模式对于系统的稳定性和性能有着重要的影响。本文将详细介绍如何通过PhoenixBIOS设置硬盘模式,帮助读者正确地进行...
2025-02-15 18 BIOS设置

在使用新电脑时,正确设置BIOS是确保其正常运行的重要一步。BIOS(基本输入/输出系统)是计算机的固件,它管理系统硬件和操作系统之间的交互。本文将介...
2025-02-02 26 BIOS设置

捷波主板是一款功能强大的主板品牌,通过调整BIOS设置,可以优化电脑性能和增加系统稳定性。本文将为大家介绍如何准确而安全地设置捷波主板的BIOS,从而...
2025-01-25 29 BIOS设置
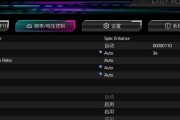
昂达主板BIOS(BasicInput/OutputSystem,基本输入/输出系统)是计算机启动时用于初始化硬件设备、提供系统参数配置和自检等功能的...
2025-01-17 24 BIOS设置