在日常使用电脑过程中,我们经常需要给他人共享电脑使用权限,而关闭管理员权限可以有效保护个人隐私和电脑安全。本文将介绍如何以电脑关闭管理员权限的运行,并...
2024-10-10 46 管理员权限
在某些情况下,我们可能会遇到需要以管理员权限删除文件的情况。这可能是因为文件被锁定、权限设置不正确或需要彻底清理系统等原因。本文将详细介绍如何以管理员权限删除文件,并提供简化的步骤,让您轻松完成此任务。
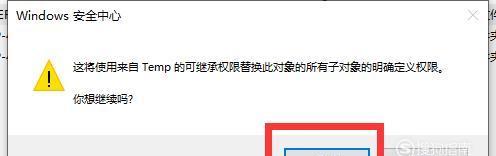
一:检查文件锁定状态
在删除文件之前,我们需要先检查文件是否被其他程序锁定。如果文件被锁定,我们将无法直接删除它。可以通过在资源管理器中右键单击文件并选择“属性”选项来检查文件的锁定状态。
二:结束相关进程
如果发现文件被锁定,我们需要结束与该文件相关的进程,以释放对文件的锁定。可以通过打开任务管理器,选择“进程”选项卡,并找到与该文件相关的进程。右键单击进程并选择“结束任务”来终止相关进程。
三:获取管理员权限
要以管理员身份执行删除文件操作,我们需要获取管理员权限。可以通过右键单击资源管理器或命令提示符图标,并选择“以管理员身份运行”选项来获取管理员权限。
四:使用命令行删除文件
一旦获得管理员权限,我们可以使用命令行来删除文件。打开命令提示符,并输入“del/f文件路径”,其中文件路径是要删除的文件的完整路径。这将强制删除文件而不会出现确认提示。
五:更改文件权限
如果无法直接删除文件,并且出现“访问被拒绝”等错误消息,可能是由于文件权限设置的问题。可以右键单击文件,选择“属性”选项,进入“安全”选项卡,并点击“编辑”按钮来更改文件的权限。
六:添加管理员账户权限
在安全选项卡中,我们可以为管理员账户添加完全控制权限。点击“添加”按钮,输入“Administrators”并点击“检查名称”。选择正确的管理员账户,并勾选“完全控制”复选框,然后点击“确定”按钮保存更改。
七:重启系统
在修改文件权限后,我们可能需要重启系统才能使更改生效。重启后,我们可以再次尝试删除文件,此时应该可以顺利执行删除操作。
八:使用第三方工具删除
如果以上步骤无法成功删除文件,我们可以尝试使用第三方工具来执行删除操作。有许多专门的文件删除工具可供选择,如Unlocker、FileASSASSIN等。这些工具可以帮助我们绕过文件锁定或权限问题,成功删除文件。
九:小心操作,避免误删除
在删除文件时,我们需要小心操作,以免误删除重要文件。在执行删除操作之前,请再次确认文件路径和名称,并确保您要删除的是正确的文件。可以先备份文件以防止意外删除。
十:如何恢复被删除的文件
如果在删除文件后发现需要恢复被误删的文件,可以尝试使用数据恢复工具来找回已删除的文件。有许多数据恢复工具可供选择,如Recuva、EaseUSDataRecoveryWizard等。
十一:避免滥用管理员权限
管理员权限具有强大的系统操作能力,但也存在一定的风险。为了系统的安全稳定,我们应该避免滥用管理员权限,只在必要时才以管理员身份进行操作。
十二:了解文件删除原理
在进行文件删除操作时,了解文件删除的原理可以帮助我们更好地理解和处理问题。文件删除实质上是将文件的索引信息标记为可被覆盖,并非立即清除物理存储空间上的内容。
十三:文件删除与数据擦除
需要注意的是,简单的文件删除并不等同于数据擦除。如果需要彻底清除敏感数据,建议使用专业的数据擦除工具,确保数据无法被恢复。
十四:保持系统整洁
删除无用文件可以帮助我们保持系统整洁,提升系统性能。定期清理不再需要的文件和文件夹,可以释放磁盘空间,减少系统负担。
十五:
通过本文的步骤,我们可以以管理员权限删除文件。首先需要检查文件锁定状态,然后结束相关进程并获取管理员权限。如果仍无法删除文件,可以尝试更改文件权限或使用第三方工具。删除文件时要小心操作,避免误删除重要文件,并在必要时备份文件。在删除过程中,我们应了解文件删除原理,并避免滥用管理员权限。保持系统整洁是一个良好的习惯,可以提升系统性能和稳定性。
在操作计算机时,有时我们会遇到无法删除某些文件的情况,因为这些文件可能被系统保护或者受到其他限制。本文将介绍如何获取管理员权限以删除文件,并提供一些解决方法。
了解管理员权限的意义和作用
管理员权限是操作系统中的一种特权级别,具有更高的权限和控制能力。通过获得管理员权限,用户可以执行许多需要特殊权限才能完成的任务,例如删除受保护的文件、修改系统设置等。
使用本地管理员账户登录操作系统
要获得管理员权限,首先需要以管理员身份登录操作系统。可以通过创建或使用本地管理员账户来登录系统,并在登录时选择该账户,以获得相应的权限。
使用命令行方式删除文件
一些文件可能无法通过常规方式删除,但可以通过命令行窗口执行相应命令来删除。使用管理员权限打开命令行窗口,并输入适当的命令,即可删除目标文件。
通过修改文件属性获取权限
有时,系统会限制某些文件的删除,因为它们被设置为只读或系统文件。通过右键点击文件,选择“属性”,然后取消“只读”或“系统文件”属性,即可获得删除权限。
修改文件夹权限以删除文件
某些文件夹可能设置了特殊权限,限制了文件的删除。通过右键点击目标文件夹,选择“属性”,然后进入“安全”选项卡,在管理员权限下添加完全控制权限,即可删除文件。
使用专门的工具删除受保护的文件
有些文件被系统保护,无法直接删除。可以使用一些专门的工具,例如Unlocker、IObitUnlocker等,这些工具可以绕过系统限制,强制删除受保护的文件。
编辑注册表以获取删除权限
通过编辑Windows注册表,可以获得更高的权限,并解除对某些文件的限制。但在编辑注册表之前,请务必备份并小心操作,以防止不必要的系统问题。
使用第三方文件管理器删除文件
第三方文件管理器通常具有更高级的权限和功能,可以帮助用户删除受限制的文件。TotalCommander、FreeCommander等是一些常用的第三方文件管理器。
安全性考虑和谨慎操作
在获取管理员权限并删除文件时,务必要注意操作的安全性。确保你真正需要删除的是正确的文件,并小心操作,以免对系统造成不可逆的损坏。
遇到困难时寻求帮助
如果你在尝试上述方法时遇到困难或不确定的情况,不要犹豫寻求帮助。可以向专业人士、技术支持或在线社区咨询,以获得更准确和专业的解决方案。
备份重要文件的重要性
在进行删除操作之前,强烈建议备份重要文件。这样,即使删除操作出现问题,也能保证你的文件不会因此丢失。
常见错误和解决方法
一些常见的错误可能会妨碍你获取管理员权限并删除文件。本节将介绍一些常见错误,并提供相应的解决方法。
小心操作,避免误删系统文件
在删除文件时,特别是系统文件时,务必小心操作,避免误删系统所需的文件。否则,可能导致系统崩溃或无法启动。
了解操作系统版本的差异
不同的操作系统版本可能会有不同的管理员权限设置和操作方式。在使用本文提供的方法之前,请确保了解你所使用的操作系统版本和相应的差异。
获得管理员权限以删除文件可能是一个简单但必要的过程。本文介绍了多种方法,包括使用本地管理员账户登录、命令行操作、修改文件属性、编辑注册表等。在操作过程中,请务必小心操作,遵循安全原则,并备份重要文件。
标签: 管理员权限
版权声明:本文内容由互联网用户自发贡献,该文观点仅代表作者本人。本站仅提供信息存储空间服务,不拥有所有权,不承担相关法律责任。如发现本站有涉嫌抄袭侵权/违法违规的内容, 请发送邮件至 3561739510@qq.com 举报,一经查实,本站将立刻删除。
相关文章
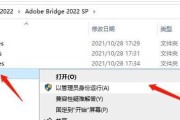
在日常使用电脑过程中,我们经常需要给他人共享电脑使用权限,而关闭管理员权限可以有效保护个人隐私和电脑安全。本文将介绍如何以电脑关闭管理员权限的运行,并...
2024-10-10 46 管理员权限
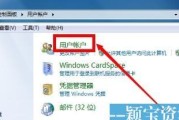
笔记本管理员权限是一种系统权限,它赋予用户在笔记本电脑上拥有更高级别的控制和管理能力。通过获取笔记本管理员权限,用户可以进行一系列操作,提升电脑性能、...
2024-07-22 72 管理员权限

在现代社会中,以管理员权限打开的世界为我们展现了无限的可能性。管理员权限不仅仅是指在计算机系统中的高级访问权限,而是一种代表着创造力和激发灵感的方式。...
2024-07-17 72 管理员权限
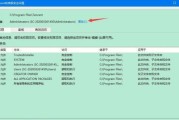
有时我们可能需要获得管理员权限来完成某些操作或解决问题、在使用电脑的过程中。但是如何获取电脑管理员权限可能对一些用户来说是一项相对陌生的任务、管理员权...
2024-06-12 90 管理员权限
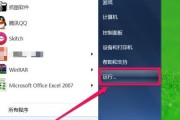
在使用电脑时,有时我们需要以管理员权限来执行某些操作,如安装软件、修改系统设置等。然而,很多用户对于如何打开电脑管理员权限不甚了解,本文将为您详细介绍...
2024-06-12 84 管理员权限

我们经常会遇到一些文件夹被管理员权限所限无法删除的情况、在使用电脑时。我们无法对某个文件夹进行正常的操作和修改、这种情况下,给我们带来了很大的困扰。本...
2024-04-28 79 管理员权限