Win7是微软推出的一款经典操作系统,它具有稳定性高、用户界面友好等优点,被广大用户所喜爱和使用。设置开机启动项是一个非常实用的功能,可以让我们在开机...
2024-09-03 51 开机启动项
在使用Windows7操作系统的过程中,我们经常遇到开机启动速度慢的情况,这不仅影响了我们的工作效率,也给电脑带来了不必要的负担。本文将向大家介绍如何在Windows7上设置开机启动项,以提高系统的启动速度和性能。

1.了解开机启动项的作用及意义
开机启动项是指在计算机开机时会自动运行的程序或服务,它们在系统启动时会加载到内存中,并在后台运行。通过合理设置开机启动项,可以提高系统的启动速度,并减少开机后不必要的负荷。
2.打开“系统配置”窗口
在Windows7中,我们可以通过打开“系统配置”窗口来设置开机启动项。打开“系统配置”窗口的方法有多种,最常见的方法是通过按下Win键+R键,然后输入“msconfig”并按下回车键即可。
3.切换到“启动”选项卡
在“系统配置”窗口中,切换到“启动”选项卡,这里列出了所有的开机启动项。可以看到每个启动项前面都有一个复选框,勾选表示启用该启动项,反之则禁用。
4.了解各个启动项的具体功能
在“启动”选项卡中,我们可以看到每个启动项的名称、厂商和命令等信息。通过了解各个启动项的具体功能,可以帮助我们判断是否需要启用或禁用该项,从而达到优化系统启动速度的目的。
5.识别并禁用无用的启动项
针对一些无关紧要或很少使用的启动项,我们可以选择禁用它们。通过在“启动”选项卡中取消相应启动项前面的复选框,就可以禁用这些无用的启动项,从而减少系统开机加载的负担。
6.注意保留必要的系统启动项
在禁用启动项时,要注意保留一些必要的系统启动项,例如防病毒软件、系统维护工具等。这些启动项对于保护计算机安全和系统稳定性非常重要,因此不应随意禁用。
7.检查并清理注册表中的残留项
除了设置开机启动项,我们还可以通过检查和清理注册表中的残留项来进一步优化系统的启动速度。残留的注册表项可能会导致系统开机时加载不必要的程序,从而影响系统的启动速度。
8.优化硬盘驱动器的性能
硬盘驱动器的性能也会直接影响系统的启动速度。我们可以通过对硬盘驱动器进行整理和优化,如定期进行磁盘碎片整理、清理临时文件等,来提高系统的启动速度。
9.更新系统和驱动程序
及时更新系统和驱动程序也是保持系统良好性能的关键。通过更新系统和驱动程序,可以修复一些已知的问题,提高系统的稳定性和性能,进而优化系统的启动速度。
10.使用专业工具进行系统优化
除了手动设置开机启动项外,我们还可以使用专业的系统优化工具。这些工具能够全面分析和优化系统,包括启动项的设置、注册表的清理、硬盘的整理等,从而帮助我们更轻松地优化系统启动速度。
11.测试并评估优化结果
在进行上述优化操作后,我们应该进行测试并评估优化结果。通过对比优化前后的系统启动速度,我们可以判断这些优化措施的有效性,并及时调整和改进。
12.定期维护和更新优化方案
优化系统启动速度是一个持续不断的过程,需要我们定期进行维护和更新优化方案。只有保持良好的习惯和态度,才能始终保持系统的快速启动。
13.注意安全问题和风险
在进行系统优化时,我们要注意安全问题和风险。对于一些不熟悉的启动项或优化操作,最好先了解其背后的原理和作用,避免误操作导致系统出现问题。
14.寻求专业人士的帮助
如果您对系统优化不熟悉,或者遇到了一些复杂的问题,可以寻求专业人士的帮助。他们有丰富的经验和专业的知识,可以为您提供针对性的解决方案。
15.
通过合理设置开机启动项,优化硬盘驱动器的性能,及时更新系统和驱动程序,使用专业工具进行系统优化等方法,我们可以显著提高Windows7的启动速度。同时,我们还要注意保持系统的安全性和稳定性,在优化过程中谨慎操作,并定期进行维护和更新优化方案。
Win7是一款广泛使用的操作系统,用户可以通过设置开机启动项来实现自定义开机启动程序。本文将详细介绍Win7开机启动项的设置方法,帮助用户轻松实现自定义开机启动项。
查看当前开机启动项
1.查看当前开机启动项的方法及步骤
通过打开系统的“任务管理器”,选择“启动”选项卡,即可查看当前已设置的开机启动项。
添加新的开机启动项
2.添加新的开机启动项的方法及步骤
在“开始”菜单中输入“运行”,打开“运行”窗口后输入“shell:startup”,然后将需要开机启动的程序或快捷方式拖拽到弹出的文件夹中即可添加新的开机启动项。
删除开机启动项
3.删除开机启动项的方法及步骤
在“任务管理器”的“启动”选项卡中,选择需要删除的开机启动程序,然后点击“禁用”按钮即可删除该项。
禁用或启用开机启动项
4.禁用或启用开机启动项的方法及步骤
在“任务管理器”的“启动”选项卡中,选择需要禁用或启用的开机启动程序,然后点击“禁用”或“启用”按钮即可进行相应操作。
修改开机启动项的属性
5.修改开机启动项的属性的方法及步骤
在“任务管理器”的“启动”选项卡中,选择需要修改属性的开机启动程序,右键点击选择“属性”,然后根据需要进行相应修改。
设置开机启动项的延迟时间
6.设置开机启动项的延迟时间的方法及步骤
在“任务管理器”的“启动”选项卡中,选择需要设置延迟时间的开机启动程序,右键点击选择“属性”,然后在“延迟时间”选项中设置相应的延迟时间。
查找开机启动项对应的程序位置
7.查找开机启动项对应的程序位置的方法及步骤
在“任务管理器”的“启动”选项卡中,选择需要查找程序位置的开机启动程序,右键点击选择“打开文件位置”,即可打开该程序所在的文件夹。
创建自定义的开机启动项
8.创建自定义的开机启动项的方法及步骤
在“开始”菜单中输入“运行”,打开“运行”窗口后输入“regedit”,然后按照指定路径找到“HKEY_CURRENT_USER\Software\Microsoft\Windows\CurrentVersion\Run”或“HKEY_LOCAL_MACHINE\SOFTWARE\Microsoft\Windows\CurrentVersion\Run”键,右键点击选择“新建”→“字符串值”,然后命名为需要启动的程序名,并设置对应的数值数据即可创建自定义的开机启动项。
清理无效的开机启动项
9.清理无效的开机启动项的方法及步骤
通过打开系统的“任务管理器”,选择“启动”选项卡,判断哪些开机启动项已经无效,并通过右键点击选择“禁用”进行清理。
备份和恢复开机启动项设置
10.备份和恢复开机启动项设置的方法及步骤
通过导出和导入注册表备份文件,来进行开机启动项设置的备份和恢复。
使用第三方软件管理开机启动项
11.使用第三方软件管理开机启动项的方法及步骤
介绍常用的第三方软件,如CCleaner、Autoruns等,来进行更方便、快捷的开机启动项管理。
优化开机启动速度
12.优化开机启动速度的方法及步骤
通过合理设置开机启动项,清理无效的启动项,关闭冗余的自启动程序,来优化开机启动速度。
注意事项及常见问题解答
13.注意事项及常见问题解答
列举一些在设置开机启动项时需要注意的事项,并提供一些常见问题的解答。
Win7开机启动项设置的作用和意义
14.Win7开机启动项设置的作用和意义
解释设置开机启动项的作用和意义,如提高开机速度、自动运行常用程序等。
在本文中,我们详细介绍了Win7开机启动项设置的方法及步骤。通过设置开机启动项,用户可以灵活自定义系统的开机启动过程,提高系统的效率和使用体验。希望本文能对读者在Win7操作系统上进行开机启动项设置提供帮助。
标签: 开机启动项
版权声明:本文内容由互联网用户自发贡献,该文观点仅代表作者本人。本站仅提供信息存储空间服务,不拥有所有权,不承担相关法律责任。如发现本站有涉嫌抄袭侵权/违法违规的内容, 请发送邮件至 3561739510@qq.com 举报,一经查实,本站将立刻删除。
相关文章
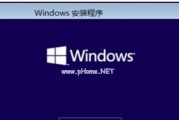
Win7是微软推出的一款经典操作系统,它具有稳定性高、用户界面友好等优点,被广大用户所喜爱和使用。设置开机启动项是一个非常实用的功能,可以让我们在开机...
2024-09-03 51 开机启动项

在日常使用电脑的过程中,我们经常会遇到一些需要在开机时自动运行的程序。通过设置开机启动项命令,我们可以方便地实现这一功能。本文将介绍如何使用开机启动项...
2024-08-29 60 开机启动项
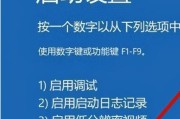
开机启动项是指在计算机开机时自动启动的程序或应用。有时候我们在计算机开机后会发现系统启动变得缓慢,这可能是因为有太多的程序在开机时同时启动。为了解决这...
2024-08-24 59 开机启动项
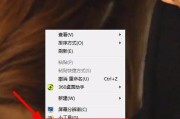
在使用Windows7操作系统时,有些程序会在系统启动的时候自动运行,这些开机启动项既会拖慢系统的启动速度,也会占用系统资源,导致系统运行变得缓慢。关...
2024-07-19 70 开机启动项

电脑开机启动项是指在计算机启动时自动加载的程序或服务。通过对开机启动项的修改,可以实现个性化定制,提高开机速度和系统性能,同时避免一些不必要的程序自启...
2024-07-19 73 开机启动项
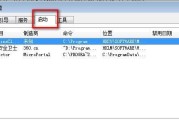
在电脑使用中,我们经常会遇到一些需要在开机时自动启动的软件或任务,为了节省时间和提高效率,我们可以使用命令来设置开机启动项。本文将介绍如何使用命令来设...
2024-06-14 84 开机启动项