随着科技的飞速发展,操作系统的更新换代也日益频繁。微软的Windows7和Windows10作为两款广受欢迎的操作系统,它们的比较一直是用户讨论的热点...
2025-01-09 19 系统win10
随着科技的发展,人们越来越喜欢使用个人电脑来进行工作和娱乐,然而,电脑系统的稳定性和速度往往会随着时间的推移而下降。为了解决这个问题,许多人选择重装操作系统,以恢复电脑的性能。本文将向新手介绍如何使用新手U盘重装系统Win10,帮助他们重新拥有高效的电脑系统。
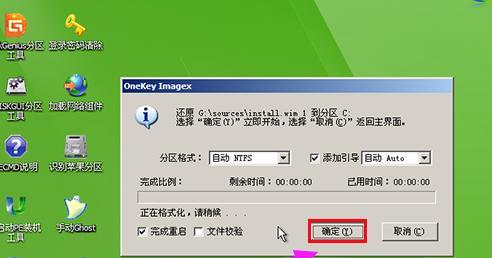
一:准备工作
确保你有一台运行良好的电脑,并准备一台空白U盘。接下来,下载一个可用于制作U盘启动盘的软件,例如Rufus或WinToUSB。
二:备份重要文件
在开始重装操作系统之前,务必备份所有重要的文件和数据。这可以通过将它们复制到外部硬盘或云存储中完成。
三:下载Windows10安装文件
在制作U盘启动盘之前,需要从官方网站上下载Windows10的安装文件。选择适合你的电脑架构的文件(32位或64位),并确保下载的文件是最新版本。
四:制作U盘启动盘
打开所选的U盘制作软件,将U盘插入电脑,并按照软件的指示进行操作。通常,你需要选择已下载的Windows10安装文件以及U盘作为目标设备。
五:重启电脑并设置启动项
完成U盘启动盘的制作后,重启你的电脑。在开机时按下特定的按键(通常是F12或Del)进入BIOS设置界面,然后将U盘设为启动项。
六:选择安装选项
一旦成功进入U盘启动界面,你会看到几个安装选项。选择“自定义安装”以进行高级安装设置,并继续下一步。
七:删除现有分区
在安装设置页面上,找到并选择要安装Windows10的硬盘分区。点击“删除”按钮来删除现有的分区,从而为新系统腾出空间。
八:创建新分区
在已删除分区的空间上,点击“新建”按钮以创建一个新的分区。可以根据个人需求调整分区大小。
九:选择安装位置
在确认新分区后,选择新分区作为Windows10的安装位置,并继续下一步。
十:等待安装过程
Windows10将开始安装到新分区上,这个过程可能需要一些时间,请耐心等待。
十一:设置个人选项
在安装完成后,按照屏幕上的指示设置个人选项,例如时区、语言等。
十二:重新安装应用程序和驱动程序
一旦系统重装完毕,你需要重新安装之前使用的应用程序和驱动程序。从官方网站下载并安装它们,以确保电脑的正常运行。
十三:更新系统和驱动程序
安装完成后,务必更新系统和驱动程序到最新版本,以获得更好的性能和安全性。
十四:恢复备份文件
将之前备份的文件和数据复制回新安装的系统中,确保没有丢失任何重要的信息。
十五:重启电脑并享受新系统
重启电脑并享受全新的Windows10操作系统,它会为你带来更好的电脑体验。
通过本文的教程,你已经学会了如何使用新手U盘重装系统Win10。遵循以上步骤,你可以轻松地重装操作系统,提高电脑的性能,并获得更好的使用体验。记得备份重要文件和更新系统,以确保电脑的安全和稳定运行。祝你成功!
重装系统是电脑维护中常见的操作,它能够解决一些系统问题,提升电脑的性能。对于新手来说,重装系统可能会有一些困惑和难题。本文将以新手u盘如何重装系统win10为主题,详细介绍具体步骤和注意事项,帮助新手顺利完成重装操作。
一、准备工作
1.确认系统版本和序列号:打开“我的电脑”,右键点击“属性”,查看系统版本和序列号。
2.下载所需软件和驱动:在官方网站下载win10的安装镜像,并收集好需要的驱动程序。
二、制作启动U盘
1.插入U盘:将U盘插入电脑的USB接口,并备份U盘内重要数据。
2.格式化U盘:打开“我的电脑”,右键点击U盘,选择“格式化”选项,并按照默认设置进行格式化。
3.使用工具制作启动盘:下载并安装制作启动盘的工具,打开软件后按照提示操作,选择刚刚格式化好的U盘作为启动盘。
4.复制安装镜像:将下载好的win10安装镜像文件复制到U盘中。
三、重启电脑并进入BIOS设置
1.重启电脑:将制作好的启动U盘插入待重装系统的电脑,然后重启电脑。
2.进入BIOS设置:开机时按照电脑提示的按键进入BIOS设置界面,找到“Boot”选项,并将U盘设为首选启动项。
四、开始安装系统
1.启动系统安装:保存BIOS设置后,电脑将会自动从U盘启动,进入win10安装界面。
2.安装设置:选择语言、时区等个人喜好的设置,然后点击“下一步”。
3.授权协议:阅读并同意win10的授权协议,然后点击“下一步”。
4.硬盘分区:选择要安装win10系统的硬盘,并进行分区操作,点击“下一步”进行安装。
5.安装过程:等待系统文件的复制和安装,期间电脑可能会重启多次。
6.设置个人信息:根据提示填写个人信息,如用户名、密码等,然后点击“下一步”。
7.完成安装:安装完成后,系统会自动重启,此时可以拔掉U盘。
五、安装驱动和常用软件
1.安装主板驱动:在官网下载并安装主板驱动程序,以确保系统的正常运行。
2.安装显卡驱动:同样,下载并安装适合的显卡驱动程序,以提高图形性能。
3.安装其他硬件驱动:根据个人需求,安装相应的硬件驱动,如声卡、网卡等。
4.安装常用软件:下载并安装一些常用的软件,如浏览器、办公软件等,以满足日常使用需求。
六、注意事项
1.备份重要数据:重装系统会清除硬盘上的所有数据,所以在操作前务必备份重要数据。
2.注意驱动兼容性:根据自己电脑的配置选择合适的驱动程序,以确保系统的正常运行。
3.注意网络连接:在安装过程中,确保电脑有良好的网络连接,以便能够正常下载所需驱动和软件。
4.慎重操作分区:在进行硬盘分区操作时,慎重选择并确认分区设置,以免误操作导致数据丢失。
5.防止病毒感染:在安装系统之前,使用杀毒软件对U盘进行全盘扫描,以确保安全性。
通过本文的详细教程,相信新手们已经掌握了使用U盘重装系统win10的方法。在操作过程中要注意备份数据、驱动兼容性、网络连接、分区设置和病毒感染等细节,以确保操作的顺利和安全。希望本文能够帮助到需要的读者,解决系统问题,提升电脑性能。
标签: 系统win10
版权声明:本文内容由互联网用户自发贡献,该文观点仅代表作者本人。本站仅提供信息存储空间服务,不拥有所有权,不承担相关法律责任。如发现本站有涉嫌抄袭侵权/违法违规的内容, 请发送邮件至 3561739510@qq.com 举报,一经查实,本站将立刻删除。
相关文章
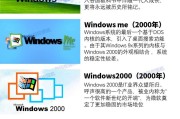
随着科技的飞速发展,操作系统的更新换代也日益频繁。微软的Windows7和Windows10作为两款广受欢迎的操作系统,它们的比较一直是用户讨论的热点...
2025-01-09 19 系统win10
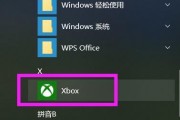
随着时间的推移,我们常常会对电脑的主题进行更换,以使界面更加个性化。然而,有时候我们可能会不小心更改了系统的主题,导致界面变得陌生且不舒适。在这篇文章...
2024-10-16 45 系统win10
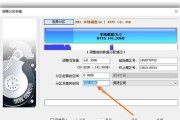
随着时间的推移,我们的电脑可能会变得越来越慢,系统出现问题或出现病毒等各种情况。而重新安装操作系统是解决这些问题的常用方法之一。本文将详细介绍如何使用...
2024-10-15 46 系统win10
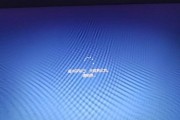
随着时间的推移,计算机系统常常会变得缓慢且不稳定。在这种情况下,重装系统成为解决问题的一种有效方法。本文将介绍如何重装win10系统,通过简单的操作来...
2024-10-13 53 系统win10
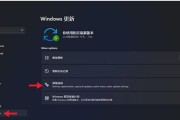
随着技术的发展和操作系统的更新换代,使用正版操作系统变得越来越重要。本文将介绍如何通过官方渠道获取并安装Windows10系统,帮助读者了解如何合法获...
2024-08-25 57 系统win10

在使用电脑的过程中,由于各种原因可能会导致系统出现问题,为了解决这些问题,我们可以考虑将电脑系统还原到最初的Win10版本。本文将详细介绍如何进行系统...
2024-07-25 78 系统win10