在科技日新月异的今天,Windows11的发布为许多笔记本电脑用户带来了全新的操作系统体验。对于新手来说,能够快速上手Windows11笔记本电脑不仅...
2025-04-06 14 windows
在我们日常使用电脑的过程中,垃圾文件的积累是无法避免的。这些垃圾文件不仅占用了我们宝贵的存储空间,还会导致电脑运行速度变慢、卡顿等问题。而使用Windows+R组合键进行清理,可以帮助我们快速高效地清理垃圾文件,提升电脑性能。本文将详细介绍如何利用Windows+R组合键清理垃圾文件的方法和步骤。
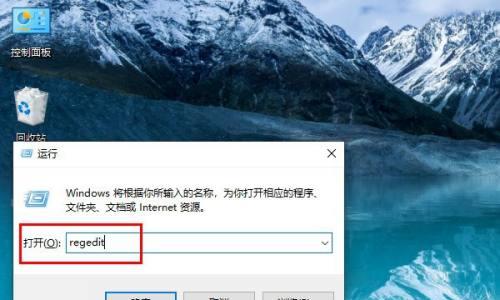
一、清理临时文件
通过Windows+R组合键打开“运行”窗口,输入“%temp%”,并按下回车键。在弹出的文件夹中,可以看到许多以“~”或“$”开头的临时文件,这些文件都可以被安全删除。只需选中这些文件,右键点击并选择“删除”,即可清理临时文件,释放存储空间。
二、清理回收站
输入“shell:RecycleBinFolder”并按下回车键,将直接打开回收站窗口。在这里,我们可以看到已删除的文件和文件夹。右键点击回收站窗口中的“空白处”或选择“清空回收站”,可以彻底清空回收站中的垃圾文件,释放磁盘空间。
三、清理浏览器缓存
输入“%localappdata%”并按下回车键,将打开本地应用数据文件夹。在这里,我们可以找到各种浏览器的缓存文件夹,如Chrome的“Google”文件夹、Firefox的“Mozilla”文件夹等。进入相应的缓存文件夹,选中其中的垃圾文件,右键点击并选择“删除”,即可清理浏览器缓存,提升浏览器运行速度。
四、清理系统日志
输入“eventvwr.msc”并按下回车键,将打开事件查看器。在左侧导航栏中找到“Windows日志”并展开,可以看到包括“应用程序”、“安全性”、“系统”等多个选项。依次打开这些选项,选中日志列表中的事件,右键点击并选择“清除日志”,即可清理系统日志,提升系统运行效率。
五、清理系统临时文件
输入“temp”并按下回车键,将打开系统临时文件夹。在这里,我们可以找到许多以“tmp”或“temp”结尾的临时文件。选中这些文件,右键点击并选择“删除”,即可清理系统临时文件,释放磁盘空间。
六、清理无用软件
输入“appwiz.cpl”并按下回车键,将打开控制面板的“程序和功能”窗口。在这里,我们可以看到已安装在电脑上的所有软件。找到那些我们不再需要或很少使用的软件,选中并点击“卸载”,即可清理无用软件,提升电脑性能。
七、清理垃圾邮件
输入“outlook.exe/cleanreminders”并按下回车键,将打开Outlook,并清理邮件提醒。在弹出的窗口中,点击“确定”,即可清理垃圾邮件提醒,提升邮件管理效率。
八、清理桌面垃圾
输入“desktop”并按下回车键,将直接打开桌面文件夹。在这里,我们可以看到许多不再需要或重复的文件和快捷方式。选中这些桌面垃圾,右键点击并选择“删除”,即可清理桌面垃圾,整理桌面界面。
九、清理系统注册表
输入“regedit”并按下回车键,将打开注册表编辑器。在这里,我们可以找到许多与软件和系统相关的注册表项。选中不再需要的注册表项,右键点击并选择“删除”,即可清理系统注册表,提升电脑稳定性。
十、清理磁盘碎片
输入“dfrgui”并按下回车键,将打开磁盘碎片整理工具。在这里,我们可以选择需要整理的磁盘驱动器,并点击“优化”按钮,即可清理磁盘碎片,提升磁盘读写速度。
十一、清理下载文件夹
输入“%userprofile%\Downloads”并按下回车键,将直接打开下载文件夹。在这里,我们可以看到许多已下载的文件。选中那些不再需要的文件,右键点击并选择“删除”,即可清理下载文件夹,释放存储空间。
十二、清理系统更新缓存
输入“C:\Windows\SoftwareDistribution\Download”并按下回车键,将直接打开系统更新缓存文件夹。在这里,我们可以找到许多已下载的更新文件。选中这些文件,右键点击并选择“删除”,即可清理系统更新缓存,释放磁盘空间。
十三、清理媒体库
输入“%userprofile%\Music”并按下回车键,将打开音乐库文件夹。在这里,我们可以看到许多音乐文件。选中那些不再需要的音乐文件,右键点击并选择“删除”,即可清理媒体库,释放存储空间。
十四、清理无用快捷方式
输入“shell:CommonStartMenu”并按下回车键,将打开公共开始菜单文件夹。在这里,我们可以看到许多无用的快捷方式。选中这些快捷方式,右键点击并选择“删除”,即可清理无用快捷方式,整理开始菜单。
十五、清理系统崩溃报告
输入“%localappdata%\CrashDumps”并按下回车键,将打开系统崩溃报告文件夹。在这里,我们可以看到许多系统崩溃时生成的报告文件。选中这些文件,右键点击并选择“删除”,即可清理系统崩溃报告,释放磁盘空间。
通过使用Windows+R组合键,我们可以轻松高效地清理垃圾文件,提升电脑性能。清理临时文件、回收站、浏览器缓存、系统日志等,都是我们可以尝试的方法。只需根据本文提供的方法和步骤进行操作,我们就能轻松清理垃圾文件,让电脑更加流畅快速地运行。
随着我们在Windows系统上进行各种操作,会产生大量的垃圾文件,这些垃圾文件会占用硬盘空间,降低系统性能。为了让电脑保持良好的运行状态,我们需要定期清理这些垃圾文件。本文将介绍一种简便的方法——使用Windows+R命令,快速清理Windows系统中的垃圾文件。
回收站
1.打开回收站:通过运行命令“shell:RecycleBinFolder”打开回收站窗口;
2.清空回收站:在回收站窗口中,选择“清空回收站”选项,清除所有已删除的文件。
临时文件
1.打开临时文件夹:运行命令“%temp%”打开临时文件夹;
2.删除临时文件:在临时文件夹中,选中所有文件并按下“Shift+Delete”组合键进行彻底删除。
系统临时文件
1.运行“temp”命令:按下Windows+R键,输入“temp”并按下回车,打开系统临时文件夹;
2.删除系统临时文件:选中所有文件并按下“Shift+Delete”组合键彻底删除。
互联网临时文件
1.运行“%temp%”命令:按下Windows+R键,输入“%temp%”并按下回车,打开互联网临时文件夹;
2.删除互联网临时文件:选中所有文件并按下“Shift+Delete”组合键彻底删除。
程序安装包和下载文件
1.打开下载文件夹:运行命令“shell:Downloads”打开下载文件夹;
2.删除程序安装包和下载文件:在下载文件夹中,选中不需要的文件并按下“Shift+Delete”组合键彻底删除。
浏览器缓存
1.清除GoogleChrome缓存:打开Chrome浏览器,点击右上角菜单图标,选择“设置”;
2.清除其他浏览器缓存:根据不同浏览器的设置界面,找到清除缓存的选项并执行操作。
日志文件
1.打开事件查看器:运行命令“eventvwr.msc”打开事件查看器窗口;
2.清理日志文件:在事件查看器窗口中,选择“清除日志”选项,清除不再需要的日志文件。
系统更新文件
1.打开Windows更新文件夹:运行命令“%windir%\SoftwareDistribution\Download”打开系统更新文件夹;
2.删除系统更新文件:在系统更新文件夹中,选中所有文件并按下“Shift+Delete”组合键彻底删除。
无效快捷方式
1.打开桌面:运行命令“shell:Desktop”打开桌面文件夹;
2.删除无效快捷方式:在桌面文件夹中,找到无效的快捷方式并右键选择“删除”。
媒体库缓存文件
1.打开媒体库文件夹:运行命令“shell:MyMusic”、“shell:MyPictures”或“shell:MyVideos”打开相应的媒体库文件夹;
2.删除媒体库缓存文件:在媒体库文件夹中,选中不需要的缓存文件并按下“Shift+Delete”组合键进行彻底删除。
系统日志文件
1.运行“system32\winevt\Logs”命令:按下Windows+R键,输入“system32\winevt\Logs”并按下回车,打开系统日志文件夹;
2.清理系统日志文件:选中不再需要的日志文件并按下“Shift+Delete”组合键彻底删除。
应用程序缓存
1.打开应用程序缓存文件夹:运行命令“%localappdata%\Packages”打开应用程序缓存文件夹;
2.删除应用程序缓存文件:在应用程序缓存文件夹中,选中不需要的缓存文件并按下“Shift+Delete”组合键进行彻底删除。
无效注册表项
1.打开注册表编辑器:按下Windows+R键,输入“regedit”并按下回车,打开注册表编辑器;
2.清理无效注册表项:在注册表编辑器中,使用编辑器的搜索功能找到无效的注册表项并进行删除。
系统备份文件
1.打开系统备份文件夹:运行命令“%windir%\system32\config”打开系统备份文件夹;
2.删除系统备份文件:在系统备份文件夹中,选中不需要的备份文件并按下“Shift+Delete”组合键进行彻底删除。
通过运行Windows+R命令,我们可以轻松地清理Windows系统中的垃圾文件,提升电脑性能。定期进行这些清理操作将确保系统始终保持高效运行,并节约硬盘空间。快来尝试一下吧!
标签: windows
版权声明:本文内容由互联网用户自发贡献,该文观点仅代表作者本人。本站仅提供信息存储空间服务,不拥有所有权,不承担相关法律责任。如发现本站有涉嫌抄袭侵权/违法违规的内容, 请发送邮件至 3561739510@qq.com 举报,一经查实,本站将立刻删除。
相关文章
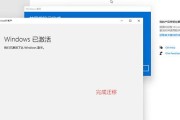
在科技日新月异的今天,Windows11的发布为许多笔记本电脑用户带来了全新的操作系统体验。对于新手来说,能够快速上手Windows11笔记本电脑不仅...
2025-04-06 14 windows
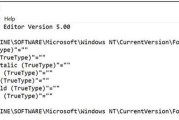
在21世纪的数字化生活中,拥有一个既美观又个性的电脑界面已经成为提升工作效率和享受使用乐趣的重要途径。Windows11作为微软推出的最新操作系统,其...
2025-03-08 28 windows
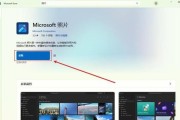
随着Windows11的发布,微软带来了许多令人兴奋的新功能和改进,这使得新版操作系统在用户体验和性能方面更加优化。本文将探讨Windows11与之前...
2025-02-03 61 windows
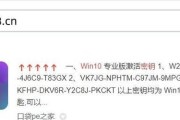
随着Windows操作系统的不断升级,激活也成为用户使用电脑的一项重要任务。而自建KMS激活系统是一种方便快捷的激活方式,能够自动激活Windows系...
2025-02-02 47 windows

Windows11作为微软的最新操作系统,引起了广泛的关注和期待。对于想要升级到Windows11的用户来说,正确的安装步骤尤为重要。本文将详细介绍以...
2025-02-02 46 windows
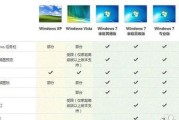
随着Windows8在全球范围内的发布,用户可以选择多个版本来满足自己的需求。然而,众多版本的出现也给用户带来了选择困难。本文将介绍Windows8中...
2025-02-02 40 windows