随着计算机技术的不断发展,处理器作为计算机的核心组件之一,在性能和功耗方面的要求也越来越高。AMD3500X作为AMD公司最新推出的处理器之一,备受关...
2025-02-18 5 怎么
在编辑大型文档时,为了方便读者查阅,往往需要给文章添加目录页码。然而,手动更新目录页码十分繁琐,而且容易出错。幸运的是,我们可以利用Word中的功能实现目录自动生成页码,极大地提高了编辑效率。

1.设置标题样式:使用Word中的“样式”功能,为每个章节或小节添加合适的标题样式,以便在目录中正确显示。
(通过点击Word工具栏上的“样式”按钮,选择适合的标题样式,如“标题1”、“标题2”,便于后续生成目录时自动识别。)
2.插入目录:在适当的位置,使用Word提供的“引用”功能中的“目录”选项,插入一个空白目录。
(在Word工具栏上选择“引用”选项卡,点击“目录”按钮,在弹出的下拉菜单中选择“插入目录”,即可在文章中插入一个空白目录。)
3.选择目录样式:通过Word提供的“样式库”功能,选择合适的目录样式,以美化目录的外观。
(在插入目录后,Word会自动弹出一个样式选择框,可以根据自己的需求选择不同的样式,如带有页码、缩进等效果的样式。)
4.更新目录:完成文章内容编辑后,点击目录中的任意一页码,然后点击Word工具栏上的“更新目录”按钮,即可自动更新所有页码。
(在文章编辑完毕后,点击目录中的任意一页码,在工具栏上选择“更新目录”按钮,Word会自动扫描文章中的标题和页码,并更新到目录中。)
5.调整目录布局:如果目录页码显示有误,可以通过点击目录中的页码,再点击Word工具栏上的“格式化页码”按钮来进行调整。
(在目录中点击某一页码,在工具栏上选择“格式化页码”按钮,通过弹出的对话框来调整页码显示格式,如去除页码前的点或加粗字体。)
6.添加附录目录:对于有附录的文档,可以使用Word中的“附录”功能,为附录部分添加独立的目录,并自动生成相应的页码。
(在正文和附录之间插入分节符,然后选择附录部分标题,点击Word工具栏上的“附录”按钮,在下拉菜单中选择“添加附录目录”,即可为附录部分生成独立的目录。)
7.使用多级若文章中的章节较多,可以使用多级标题来细分层次,以实现更精确的目录页码生成。
(在Word工具栏上选择“开始”选项卡,在“样式”组中点击多级列表按钮,在弹出的对话框中选择合适的标题级别,例如“标题1”、“标题2”、“标题3”等,以实现章节分级。)
8.预览目录样式:在生成目录前,可以使用Word提供的“预览”功能,预览不同样式下的目录外观效果。
(在插入目录后,点击Word工具栏上的“目录”按钮,在弹出的下拉菜单中选择“预览”,即可在右侧预览窗口中查看不同样式下的目录效果。)
9.自定义目录格式:如果预设的目录样式无法满足需求,可以使用Word提供的“自定义目录格式”功能来调整目录外观。
(在插入目录后,点击Word工具栏上的“目录”按钮,在弹出的下拉菜单中选择“自定义目录格式”,通过调整字体、段落间距等选项来自定义目录的外观。)
10.添加印刷目录:在打印时,可以使用Word提供的“印刷目录”功能,将目录单独作为一份文档进行打印。
(点击Word工具栏上的“文件”选项卡,在菜单中选择“打印”按钮,在右侧的打印设置页面中找到“印刷范围”选项,选择“印刷目录”,即可将目录单独打印出来。)
11.添加超链接:在目录中添加超链接,可以方便读者点击跳转至相应章节。
(在插入目录后,点击目录中的某个章节标题,在Word工具栏上选择“插入超链接”按钮,在弹出的对话框中选择相应章节的位置,即可添加超链接。)
12.精确控制页码:在Word中,可以使用节和页码设置功能,精确控制目录页码的显示位置和格式。
(在Word工具栏上选择“页面布局”选项卡,在“页面设置”组中点击“断开链接”按钮,再选择“节和页码设置”,通过设置起始页码、连续编号等选项来精确控制目录页码的显示格式。)
13.保存为模板:如果经常需要生成带有目录的文档,可以将其保存为一个模板,方便重复使用。
(在文件菜单中选择“另存为”选项,在文件类型中选择“Word模板”,并指定保存路径,即可将带有目录设置的文档保存为模板。)
14.更新目录页码格式:在更新目录时,如果页码显示格式不符合要求,可以使用Word提供的“更改格式”功能进行调整。
(在更新目录后,点击目录中的某一页码,然后在工具栏上选择“更改格式”按钮,通过调整字体、对齐方式等选项来修改页码显示格式。)
15.自动更新目录:为了确保目录页码的准确性,在编辑文档时,可以使用Word的“自动更新”功能,定期自动更新目录。
(在Word工具栏上选择“文件”选项卡,在“选项”菜单中选择“校对”选项,在右侧的校对窗口中勾选“自动更新目录”,以确保目录页码随文档内容的变化而自动更新。)
利用Word中提供的功能,我们可以轻松地实现目录自动生成页码。通过设置标题样式、插入目录、更新目录和调整样式等操作,不仅能够提高编辑效率,还能确保目录页码的准确性。同时,Word还提供了多种个性化设置选项,使得目录外观更加美观。无论是编辑大型文档,还是撰写学术论文,都可以轻松应用这些技巧,节省时间和精力。
在处理大型文档时,手动编写目录并对应页码是一项繁琐且耗时的任务。然而,借助现代办公软件的自动化功能,我们可以轻松地实现目录页码的自动生成,大大提高工作效率。本文将介绍一些便捷的方法,让您在编排文档时更加高效。
1.使用样式定义标题层级:通过为不同级别的标题设定样式,可以方便地为文档生成目录,并自动更新页码。
2.设置目录样式:选择适合您文档风格的目录样式,例如列表、树形结构或者简洁表格。
3.插入目录:在文档合适位置插入目录,可以选择从哪里开始生成、是否包含页码等选项。
4.自动更新目录:当文档内容有变动时,通过手动或自动更新目录,可以保持目录和页码的同步。
5.标题样式的关联:确保标题样式正确关联到目录样式,以确保正确的层级结构和格式。
6.添加分级编号:如果需要在目录中显示分级编号,可以通过设置样式来实现。
7.手动编辑目录:有时,手动编辑目录可能更方便,特别是对于特殊要求的文档。
8.处理页码格式:根据需要,可以调整页码的格式、字体、颜色等。
9.标记特殊页码:对于包含特殊内容的页面,可以手动标记页码,以便在目录中进行准确的引用。
10.添加书签链接:利用书签功能,为目录中的每个条目添加超链接,方便读者直接跳转到对应章节。
11.处理分页:确保文档分页的准确性,以避免目录页码错位。
12.考虑打印设置:在生成目录时,注意适配打印页面大小和方向。
13.格式化目录样式:对于长篇文档,可以优化目录样式,例如缩进、字体大小等。
14.自定义目录样式:根据个人喜好和需求,可以自定义目录样式,使其更符合您的品味和风格。
15.使用自动化工具:借助专业的办公软件或插件,例如MicrosoftWord、AdobeInDesign等,可以更方便地实现自动生成目录页码。
通过掌握这些便捷的方法,我们可以轻松地实现目录页码的自动生成,极大地简化了文档编排的工作量,提高了工作效率。在处理大型文档时,我们只需要关注内容的创作和编辑,而不必花费过多时间在繁琐的页码编排上。让我们借助现代办公软件的自动化功能,更加高效地完成工作。
标签: 怎么
版权声明:本文内容由互联网用户自发贡献,该文观点仅代表作者本人。本站仅提供信息存储空间服务,不拥有所有权,不承担相关法律责任。如发现本站有涉嫌抄袭侵权/违法违规的内容, 请发送邮件至 3561739510@qq.com 举报,一经查实,本站将立刻删除。
相关文章

随着计算机技术的不断发展,处理器作为计算机的核心组件之一,在性能和功耗方面的要求也越来越高。AMD3500X作为AMD公司最新推出的处理器之一,备受关...
2025-02-18 5 怎么

键盘是我们日常使用最频繁的电脑外设之一,然而不小心让键盘进水是我们使用电脑时常会遇到的问题之一。如果不及时处理,键盘可能会损坏甚至无法修复。本文将为大...
2025-02-18 3 怎么

作为英特尔酷睿系列中的一员,i5-12400F处理器以其卓越的性能和创新的特点备受期待。在这篇文章中,我们将深入研究i5-12400F的性能表现,并探...
2025-02-17 6 怎么
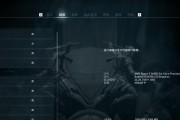
随着信息技术的发展,矿卡的使用已经成为了现代矿业领域中不可或缺的工具。然而,随之而来的问题是如何准确、高效地识别矿卡,并对其进行管理和监控。本文将从矿...
2025-02-17 6 怎么

现代人生活节奏快,无论是在上班途中还是在家中休闲放松,都离不开音乐的陪伴。然而,智能手机虽然功能强大,却常常被各种应用和通知打断音乐的享受。而FiiO...
2025-02-17 5 怎么

现代人的生活中离不开电脑和键盘,而键盘轴作为键盘的重要组成部分,对于打字体验和手感起着至关重要的作用。本文将深入探讨键盘轴的选择与使用,为读者提供一些...
2025-02-17 6 怎么