在电脑使用过程中,我们经常需要重新安装操作系统,以解决各种系统故障和卡顿的问题。然而,传统的系统安装过程繁琐且耗时,对于不懂技术的用户来说,安装系统几...
2024-09-02 11 系统
在日常使用电脑的过程中,我们经常会使用快捷键来提高工作效率。然而,有时候不同的应用程序之间的快捷键会发生冲突,导致我们无法正常使用。本文将介绍如何利用Option键来避免系统切换的快捷键冲突问题,提供一种有效的解决方法。

Option键的基本作用
Option键是Mac电脑上一个重要的功能键,它的作用是修改其他键盘按键的行为。通过同时按住Option键和其他按键,可以实现一些特殊的功能,如输入特殊字符、修改鼠标行为等。
常见系统切换快捷键冲突问题
在使用Mac电脑时,我们经常会发现一些应用程序的快捷键和系统切换的快捷键发生冲突。比如,按下Command+Tab键切换应用程序时,却意外地触发了其他功能。这种情况下,我们可以通过修改系统设置来解决冲突问题。
定制Option键的功能
Mac电脑提供了一种简单的方式来定制Option键的功能。我们可以在系统设置中找到“键盘”选项,在其中选择“修饰键”一栏,然后选择Option键的行为。通过选择不同的选项,我们可以自定义Option键的功能,以满足我们的需求。
设置应用程序特定的快捷键
除了修改Option键的行为外,我们还可以设置应用程序特定的快捷键来避免快捷键冲突。在应用程序的设置中,我们可以找到“快捷键”选项,然后设置自己想要的快捷键。这样,在使用该应用程序时,我们就不会再遇到系统切换的快捷键冲突问题。
使用第三方工具解决快捷键冲突
除了系统提供的设置选项外,还有一些第三方工具可以帮助我们解决快捷键冲突问题。这些工具通常提供更为灵活和高级的设置选项,可以满足不同用户的需求。
备份和导入自定义快捷键设置
当我们在一台新电脑上使用时,通常需要重新设置自定义快捷键。为了避免重复劳动,我们可以将自己的快捷键设置导出备份,并在新电脑上导入使用。这样可以节省时间和精力。
注意事项:避免过度设置
在定制快捷键的过程中,我们要注意避免过度设置。因为过多的快捷键可能会让我们记不住,反而降低了工作效率。我们需要合理选择需要定制的快捷键,避免过度依赖快捷键。
与他人分享快捷键设置
当我们在团队协作中使用同一种应用程序时,我们可以与他人分享自己的快捷键设置。这样可以提高团队的协同效率,减少沟通成本。
充分利用系统提供的快捷键
除了自定义快捷键外,我们还可以充分利用系统提供的快捷键来提高工作效率。在熟悉系统的基本快捷键后,我们可以更加高效地操作电脑。
定期检查和更新快捷键设置
由于不同的应用程序可能会不断更新,它们的快捷键设置也可能会发生变化。我们需要定期检查和更新自己的快捷键设置,以确保它们与最新版本的应用程序兼容。
学会适应不同的操作环境
在不同的操作环境下,我们可能会遇到不同的快捷键设置。为了避免困惑和错误操作,我们需要学会适应不同的操作环境,并及时调整自己的快捷键习惯。
解决其他快捷键冲突问题
除了系统切换的快捷键冲突问题外,我们还可能遇到其他类型的快捷键冲突。对于这些问题,我们可以采取类似的解决方法,如定制功能键、设置应用程序特定的快捷键等。
培养良好的快捷键使用习惯
良好的快捷键使用习惯对于提高工作效率至关重要。我们可以通过坚持使用快捷键、不断练习和熟悉快捷键来培养良好的使用习惯。
解决快捷键冲突问题带来的困扰
快捷键冲突问题可能会给我们的工作带来一些困扰,但通过合理设置和灵活运用快捷键,我们可以有效解决这些问题,提高工作效率。
使用Option键避免系统切换的快捷键冲突问题是一种有效的解决方法。通过定制Option键的功能、设置应用程序特定的快捷键、使用第三方工具等多种方式,我们可以轻松解决快捷键冲突问题,提高工作效率。同时,我们还需要注意合理设置快捷键,避免过度依赖和记忆困难。通过培养良好的快捷键使用习惯,我们可以更加高效地操作电脑,提高工作效率。
在日常的电脑操作中,我们经常会使用Option键进行快捷操作,但有时我们并不希望通过按下Option键来切换系统。本文将介绍如何设置电脑,使得按下Option键时不会切换系统,从而提高工作效率。
1.如何设置Option键的功能
在Mac系统中,通过打开“系统偏好设置”中的“键盘”选项,我们可以自定义Option键的功能。点击“修饰键”按钮,选择Option键后面的下拉菜单中的“不执行任何操作”,即可将Option键设置为不切换系统。
2.配置快捷键
若希望通过其他快捷键来执行Option键原本的功能,我们可以在“键盘快捷键”选项中进行设置。选择“App快捷键”,点击左下角的“+”按钮,选择应用程序和操作,然后指定一个快捷键,即可完成配置。
3.优化工作流程
通过设置Option键不切换系统后,我们可以更加专注于当前正在进行的工作,不会因意外按到Option键而被打断。这有助于提高工作效率,减少因频繁切换系统带来的干扰。
4.避免误操作
在平时使用电脑的过程中,不小心按到Option键切换系统是很常见的情况。通过设置Option键不切换系统,可以避免误操作带来的不便和困扰,保持良好的工作状态。
5.个性化设定
根据个人的喜好和习惯,我们还可以将Option键设置为执行其他特定的功能,如切换输入法、调整音量等。个性化设定可以进一步提高工作效率,使电脑操作更加符合个人需求。
6.注意系统兼容性
在进行Option键功能设置时,我们需要注意不同操作系统和应用程序之间的兼容性。某些应用程序可能对Option键有特定的功能要求,需要根据实际情况进行相应的配置和调整。
7.实践与熟练
虽然设置Option键不切换系统可以提高工作效率,但也需要一定的实践和熟练度。在日常使用中,多加练习和实践,逐渐熟悉Option键的配置和使用方法,才能更好地发挥其优势。
8.提高工作效率的其他技巧
除了设置Option键不切换系统外,还有其他一些技巧可以帮助提高工作效率,如使用快捷键、优化电脑设置等。综合运用这些技巧,可以使我们的工作更加高效,节省时间和精力。
9.了解其他操作系统的设置方法
除了Mac系统外,不同操作系统对Option键的功能设置方法也有所差异。若需要在其他操作系统中实现类似的设置,我们需要了解相应的配置界面和选项,进行相应的设置和调整。
10.随时调整设置
根据个人的工作习惯和需求,我们可以随时调整Option键的设置。如果在实际使用中发现设置不合理或不适应,可以通过返回系统设置界面,重新进行配置。
11.注意系统更新
随着操作系统的更新,可能会对Option键的设置产生影响。在进行系统更新前,我们需要注意备份相关配置和设置文件,以免更新后需要重新进行设置。
12.分享设置方法
在实践中发现了好用的Option键设置方法后,可以与其他人分享。通过分享经验和技巧,可以互相学习和借鉴,提高大家的工作效率。
13.实际应用案例
通过Option键不切换系统的设置,我们可以更加专注于图像处理、设计工作、编程等需要长时间集中注意力的任务。这样不仅可以提高工作效率,还能更好地保持创作状态。
14.Option键不切换系统的优势
设置Option键不切换系统可以减少误操作、提高工作效率、个性化定制和专注于任务。这个小技巧能够帮助我们更好地利用电脑,提高工作和学习的效果。
15.提示用户根据个人需求选择设置
要提醒读者根据自己的需求和习惯选择是否设置Option键不切换系统。这个设置对于一些用户来说可能非常有用,但对于另一些用户来说可能并不适合。在进行设置之前,请考虑自己的实际情况。
标签: 系统
版权声明:本文内容由互联网用户自发贡献,该文观点仅代表作者本人。本站仅提供信息存储空间服务,不拥有所有权,不承担相关法律责任。如发现本站有涉嫌抄袭侵权/违法违规的内容, 请发送邮件至 3561739510@qq.com 举报,一经查实,本站将立刻删除。
相关文章

在电脑使用过程中,我们经常需要重新安装操作系统,以解决各种系统故障和卡顿的问题。然而,传统的系统安装过程繁琐且耗时,对于不懂技术的用户来说,安装系统几...
2024-09-02 11 系统

当我们的计算机系统遭遇问题时,例如病毒感染、系统崩溃或者误删除重要文件,系统还原是一种常见的解决方案。而在这个领域中,免费的系统还原软件提供了很多可选...
2024-09-02 11 系统
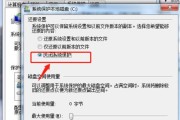
现代计算机中,C盘通常是操作系统所在的磁盘,存储了许多重要的系统文件和程序。然而,随着时间的推移,C盘上也会累积很多无关的文件和程序,占用了宝贵的存储...
2024-08-28 13 系统
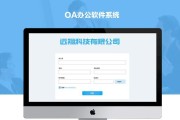
在当今互联网高速发展的时代,各种办公工具和系统层出不穷,而OA办公系统作为一种高效、便捷的工作方式,受到了越来越多企业和个人的青睐。然而,对于刚接触O...
2024-07-22 30 系统
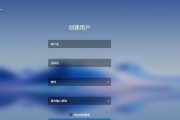
随着计算机技术的不断发展,大家对于电脑系统的要求越来越高。而在装系统时,选择一个易于操作且功能齐全的软件是至关重要的。本文将介绍一些值得推荐的装系统软...
2024-07-21 28 系统

当今流行的网络小说类型繁多,其中以系统流小说最为引人注目。这种类型的小说以主角获得各种系统能力为核心,展现出无限可能性和惊人魅力,因而在读者中拥有极高...
2024-07-17 25 系统