无论是在做笔记、填写表格还是进行标记,我们经常会使用到打对勾的符号。然而,有些人却发现自己的对勾总是不够完美,或者有时候甚至出现错误。本文将介绍一种简...
2024-08-30 10 步骤
在图像编辑和设计领域,将人物抠图并粘贴到其他背景中是一项常见的操作。本文将详细介绍如何使用抠图工具将人物从原始图像中抠出,并将其粘贴到另一张图片上,让你的设计作品更加生动有趣。

一、准备工作——选择合适的软件和工具
1.选择一款功能强大且易于使用的图像编辑软件,如AdobePhotoshop、GIMP等。
2.打开软件后,根据自己的需求选择相应的抠图工具,如魔棒工具、钢笔工具等。
二、打开原始图片并选择要抠图的人物
3.点击软件界面上的“文件”菜单,选择“打开”选项,找到原始图片并打开。
4.使用选择工具(如魔棒工具)点击或拖动在人物周围创建一个选区,确保选中整个人物。
三、精细调整选区边缘并抠出人物
5.在选区上右键点击,并选择“修改选区”或类似选项,调整选区的平滑度和边缘锐利度,使其与人物轮廓更加吻合。
6.按下键盘上的“Delete”键或使用编辑菜单中的“剪切”选项,将选区外的图像删除,只保留人物。
四、新建一个透明背景并粘贴人物
7.点击软件界面上的“文件”菜单,选择“新建”选项,在弹出的对话框中选择透明背景。
8.点击编辑菜单中的“粘贴”选项,将之前抠出的人物粘贴到新建的透明背景中。
五、调整人物的大小和位置
9.使用编辑菜单中的“自由变换”或类似选项,调整人物的大小和位置,使其与目标图片更加协调。
10.按下回车键或点击软件界面上的“应用”按钮,完成大小和位置的调整。
六、打开目标图片并粘贴人物
11.点击软件界面上的“文件”菜单,选择“打开”选项,找到目标图片并打开。
12.点击编辑菜单中的“粘贴”选项,将之前调整好的人物粘贴到目标图片中。
七、合并图层并进行进一步调整
13.在图层面板中,将人物图层与目标图片图层合并,使得人物与背景融合更加自然。
14.使用软件的调整工具,如色彩调整、亮度对比度等,进一步调整人物和背景的视觉效果。
八、保存并导出成新的图片
15.点击软件界面上的“文件”菜单,选择“保存”或“导出”选项,将合成后的图片保存到本地或导出为其他格式。
通过以上详细的步骤,我们可以轻松地将人物抠图并粘贴到另一张图片中。这项技巧在图像编辑和设计中非常实用,帮助我们创造出更加生动有趣的作品。在操作过程中,记得灵活运用各种工具和调整选项,以便获得更好的抠图效果和画面合成效果。无论是进行个人设计还是商业创作,这项技能都能为你带来更多的可能性和创意。
在现代社交媒体和电子图像处理的时代,人们经常需要将人物从一张照片中抠出来,并贴到另一张背景图片上。这项技术可以用于制作海报、广告、合成照片等许多场景。本文将详细介绍以把人物抠图到另一张图片的步骤,帮助读者掌握这一技巧。
段落
1.准备工作:选择合适的软件和素材
在进行人物抠图之前,我们需要先选择合适的图像处理软件,如AdobePhotoshop或GIMP,并准备好待抠图的人物照片和背景图片。
2.打开软件并导入图片
启动选定的图像处理软件后,点击菜单栏中的“文件”选项,然后选择“打开”来导入人物照片和背景图片。
3.选择抠图工具
根据软件的不同,选择合适的抠图工具,如魔棒工具、套索工具或钢笔工具等。这些工具可以帮助我们更好地选择和抠出人物。
4.细致选择人物
使用选择工具,根据人物照片的背景和轮廓,逐步细致地选择人物的边缘和主体部分。确保选择到的区域准确无误。
5.添加图层蒙版
选中选定的人物区域后,点击软件中的“图层”选项,然后选择“新建图层蒙版”。这将为我们提供一个透明的图层,用于将人物贴到背景图片上。
6.调整抠图细节
对于一些边缘不够清晰的部分,可以使用软件中的“修复工具”或“羽化”功能,使抠图更加自然和平滑。
7.导入背景图片
将背景图片导入图像处理软件,并将其放在抠出的人物图层下方。这样可以确保人物能够正确地放置在背景中。
8.调整人物位置和大小
使用移动工具和变换工具,调整人物的位置和大小,使其与背景图片相协调。根据需要进行微调,使合成图像看起来更加真实。
9.调整亮度、对比度和色彩
根据整体效果的要求,使用软件中的调整图像亮度、对比度和色彩的功能,使人物与背景图片的视觉效果更加一致。
10.添加阴影和光照效果
为了使合成图像看起来更真实,可以使用软件中的阴影和光照效果工具,为人物添加阴影和光线投射,以增加立体感。
11.模糊边缘和调整透明度
为了使合成图像的边缘更加自然,可以使用模糊工具对人物边缘进行轻微的模糊处理,并根据需要调整人物图层的透明度。
12.合并图层并保存图片
完成合成后,点击软件中的“图层”选项,然后选择“合并可见”,将所有图层合并成一个。保存合成图像到本地。
13.审查和修改
查看保存的合成图像,仔细审查是否有不自然或不协调之处。如果需要,可以返回软件进行修改和调整。
14.练习和实践
如同任何其他技能一样,抠图需要大量的练习和实践。通过尝试不同的素材和调整方法,逐渐提高自己的抠图技巧。
15.分享和展示
将你制作的合成图像分享给朋友和社交媒体,展示你的抠图技巧和创造力,同时接受来自他人的反馈和建议,不断改进和提升。
通过以上详细的步骤,我们可以学习和掌握将人物抠图并贴到另一张图片上的技巧。尽管这项技术需要一定的时间和经验来完善,但通过不断的练习和实践,我们可以成为抠图的高手,制作出逼真、精美的合成图像。无论是为个人兴趣还是职业需求,这项技术都能为我们带来无限的创造空间和惊喜。
标签: 步骤
版权声明:本文内容由互联网用户自发贡献,该文观点仅代表作者本人。本站仅提供信息存储空间服务,不拥有所有权,不承担相关法律责任。如发现本站有涉嫌抄袭侵权/违法违规的内容, 请发送邮件至 3561739510@qq.com 举报,一经查实,本站将立刻删除。
相关文章

无论是在做笔记、填写表格还是进行标记,我们经常会使用到打对勾的符号。然而,有些人却发现自己的对勾总是不够完美,或者有时候甚至出现错误。本文将介绍一种简...
2024-08-30 10 步骤

吉他是一种广泛应用于各种音乐风格中的乐器,对于很多人来说,学会弹奏吉他是实现音乐梦想的一大成就。然而,由于时间和金钱的限制,许多人无法参加正式的吉他培...
2024-08-29 12 步骤
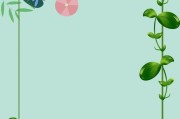
在如今的手机时代,个性化成为了用户追求的一个重要方面。而手机壁纸作为个性化的一个重要元素,更是被广大用户所关注和喜爱。如何在手机上自己设置壁纸呢?下面...
2024-08-25 13 步骤

烫伤是我们日常生活中常见的意外伤害之一,一旦发生烫伤,正确的处理方式和及时的护理非常关键。本文将详细介绍烫伤处理的步骤和注意事项,希望能为大家提供有用...
2024-08-25 14 步骤

莲藕是一种常见的蔬菜,它富含纤维和多种维生素,而排骨则是一种有助于补充钙质和蛋白质的食材。将这两者结合在一起,制作成一道汤品,不仅可以提高营养价值,还...
2024-08-24 15 步骤
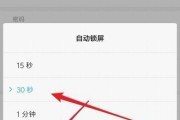
现代社会中,手机和电脑已经成为我们生活中不可或缺的一部分。然而,为了保护个人隐私和确保设备的安全,我们需要设置自动锁屏功能,尤其是在离开设备一段时间之...
2024-08-23 18 步骤