在现如今高速发展的互联网时代,路由器已经成为我们家庭和办公室中不可或缺的一部分。而磊科路由器作为一款功能强大且稳定可靠的品牌,受到了广大用户的喜爱。然...
2025-02-08 34 路由器设置
在当今数字化时代,无线网络已经成为了我们生活和工作中不可或缺的一部分。无线网络路由器是实现无线上网的关键设备,正确设置路由器能够保证我们的网络连接稳定和安全。本文将为大家提供一份简单明了的无线网络路由器设置教程,帮助大家快速配置自己的网络连接。
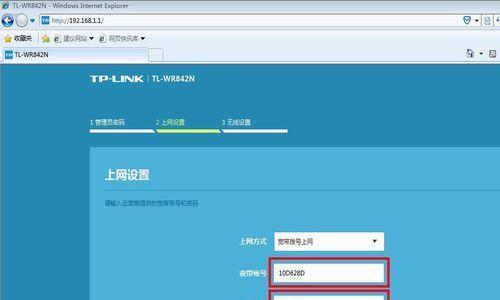
查看路由器型号和默认登录地址
1.1如何查看路由器型号
在路由器底部或背面,通常会标明设备型号。如果找不到,可以在购买时的发票或包装盒上寻找。
1.2如何查看默认登录地址
默认登录地址通常在设备背面或说明书中标明,也可以通过在浏览器中输入常用的默认地址如“192.168.0.1”、“192.168.1.1”进行尝试。
连接路由器并登录管理界面
2.1连接路由器
使用网线将路由器的LAN口与电脑的网卡连接。
2.2登录管理界面
打开浏览器,输入路由器的默认登录地址,进入登录界面。通常需要输入默认的用户名和密码,常见的是“admin/admin”或“admin/password”。
修改管理员密码
3.1进入设置界面
成功登录后,在管理界面中找到“系统设置”或“设置”选项,进入路由器的详细设置页面。
3.2修改管理员密码
在详细设置页面中,找到“管理员密码”选项,选择修改密码功能,并输入新的密码。请注意,新密码应该足够强壮,并且需要牢记。
设置无线网络名称和密码
4.1找到无线设置选项
在详细设置页面中,找到“无线设置”或“WiFi设置”选项。
4.2设置无线网络名称(SSID)
在无线设置页面中,找到“网络名称”、“SSID”或“WiFi名称”选项,并输入你想要的无线网络名称。
4.3设置无线网络密码
在无线设置页面中,找到“安全设置”、“加密方式”或“WiFi密码”选项,选择一种安全加密方式,并输入你的无线网络密码。
启用无线网络连接
5.1找到无线控制选项
在详细设置页面中,找到“无线控制”、“WiFi控制”或“无线状态”选项。
5.2启用无线网络
在无线控制页面中,找到“启用”、“开启”或“打开”无线网络选项,并保存设置。
连接其他设备到无线网络
6.1打开设备的无线网络设置
手机、电脑或其他设备的系统中,找到无线网络设置选项。
6.2搜索可用的无线网络
在设备的无线网络设置页面中,搜索附近的无线网络,并选择你刚刚设置的无线网络名称。
6.3输入密码进行连接
输入你设置的无线网络密码,并完成连接。
优化路由器信号覆盖范围
7.1路由器的摆放位置
尽量选择离中心位置较近的地方放置路由器,避免障碍物遮挡。
7.2路由器天线角度调整
调整路由器天线的角度,使其指向需要信号覆盖的区域。
设置访客网络(可选)
8.1进入访客网络设置
在详细设置页面中,找到“访客网络”选项。
8.2启用访客网络
在访客网络设置页面中,选择启用访客网络功能,并设置一个访客网络密码。
设置家长控制(可选)
9.1进入家长控制设置
在详细设置页面中,找到“家长控制”或“访问限制”选项。
9.2设置访问限制规则
在家长控制设置页面中,根据需要选择限制访问的时间段、网站或设备。
固件升级(可选)
10.1查找固件升级选项
在详细设置页面中,找到“固件升级”或“系统升级”选项。
10.2下载和安装最新固件
在固件升级页面中,查找并下载最新的路由器固件,然后按照提示进行安装。
防火墙和安全设置(可选)
11.1进入防火墙和安全设置
在详细设置页面中,找到“防火墙”或“安全设置”选项。
11.2设置防火墙规则
根据个人需求,设置合适的防火墙规则来保护你的网络安全。
重启路由器
12.1找到重启选项
在详细设置页面中,找到“系统管理”或“重启路由器”选项。
12.2点击重启按钮
点击重启按钮,等待路由器重新启动。
测试无线网络连接
13.1连接设备并测试连接
使用手机、电脑或其他设备连接你的无线网络,并测试是否能正常访问互联网。
13.2检查速度和稳定性
测试网络速度和稳定性,如果出现问题,可以根据具体情况调整路由器设置。
常见问题解决方法
14.1无法登录路由器管理界面
检查是否输入了正确的默认登录地址、用户名和密码。
14.2无线网络无法连接
检查路由器和设备是否在同一局域网内,并确保密码输入正确。
通过本教程,我们学习了如何快速配置无线网络路由器,包括修改管理员密码、设置无线网络名称和密码、启用无线网络连接等步骤。同时,我们还介绍了如何优化信号覆盖范围、设置访客网络和家长控制、进行固件升级以及防火墙和安全设置等可选步骤。希望本教程对大家在配置无线网络路由器时能够有所帮助。
随着互联网的普及,家庭网络已经成为我们生活中不可或缺的一部分。而无线网络路由器的设置是打造一个高速稳定家庭网络的关键。本文将为大家详细介绍如何设置无线网络路由器,让你轻松搭建一个高速稳定的家庭网络。
一、准备工作:购买合适的无线网络路由器和电缆
在开始设置无线网络路由器之前,首先要确保你已经购买了一款适合自己家庭使用的无线网络路由器,并准备好所需的电缆。
二、连接路由器与电源
将你购买的无线网络路由器与电源连接,并确保电源供应正常,路由器灯光亮起。
三、连接路由器与宽带猫
通过网线将宽带猫与无线网络路由器连接起来,确保两者间的连接牢固稳定。
四、使用浏览器登录路由器管理界面
打开你的电脑浏览器,输入默认的路由器管理界面地址,并按下回车键,进入登录页面。
五、输入默认账号和密码登录路由器
在登录页面中,输入默认的账号和密码,一般为“admin”,点击登录按钮,进入路由器管理界面。
六、修改路由器管理员密码
为了提高网络安全性,我们需要修改默认的管理员密码。在路由器管理界面中找到“系统设置”或“高级设置”选项,进入密码修改界面,输入新的管理员密码并保存。
七、设置无线网络名称(SSID)和密码
在路由器管理界面中找到“Wi-Fi设置”或“无线设置”选项,进入无线网络设置界面。在这里你可以为你的家庭网络设置一个自定义的名称,并设置一个安全的密码。
八、调整无线信号频道
如果你的家庭附近有其他无线网络干扰的情况,可以在路由器管理界面中找到“无线设置”选项,调整无线信号频道,选择一个相对空闲的频道,以提升无线网络信号稳定性和速度。
九、设置MAC地址过滤
在路由器管理界面中找到“MAC过滤”或“无线安全”选项,打开MAC地址过滤功能,并添加你允许连接到网络的设备的MAC地址,以加强网络安全性。
十、设置端口转发和虚拟服务器
如果你需要进行一些特定的网络应用,如远程访问、局域网服务器等,可以在路由器管理界面中找到“端口转发”或“虚拟服务器”选项,设置相应的端口转发规则。
十一、启用无线网络
在路由器管理界面中找到“无线设置”或“无线功能”选项,确保你的无线网络已经启用。
十二、设置动态IP或静态IP
在路由器管理界面中找到“网络设置”或“IP设置”选项,选择你的网络连接类型,可以选择动态IP或静态IP,根据自己网络的要求进行设置。
十三、重启路由器并测试网络连接
完成以上设置后,点击保存并重启路由器。等待路由器重新启动后,通过手机或电脑连接到无线网络,并测试网络连接是否正常。
十四、更新路由器固件
定期更新路由器固件可以修复一些已知的问题,并提升无线网络的稳定性和安全性。在路由器管理界面中找到“系统设置”或“固件升级”选项,检查是否有新的固件版本可供升级。
十五、
通过以上步骤,你已经成功地设置了无线网络路由器,并搭建了一个高速稳定的家庭网络。记住定期检查和更新路由器设置,以确保网络的稳定性和安全性。享受你的高速无线网络畅玩体验吧!
标签: 路由器设置
版权声明:本文内容由互联网用户自发贡献,该文观点仅代表作者本人。本站仅提供信息存储空间服务,不拥有所有权,不承担相关法律责任。如发现本站有涉嫌抄袭侵权/违法违规的内容, 请发送邮件至 3561739510@qq.com 举报,一经查实,本站将立刻删除。
相关文章
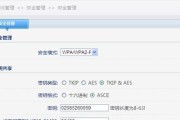
在现如今高速发展的互联网时代,路由器已经成为我们家庭和办公室中不可或缺的一部分。而磊科路由器作为一款功能强大且稳定可靠的品牌,受到了广大用户的喜爱。然...
2025-02-08 34 路由器设置

在现代社会中,无线网络已经成为了我们生活中必不可少的一部分。而在家庭中,一个稳定、快速的无线网络更是人们追求的目标。本文将以TP-LinkTL-WR7...
2025-01-24 50 路由器设置

在当今互联网时代,无线网络已成为人们生活中不可或缺的一部分。小米路由器作为一款性能优良且功能强大的家用路由器,已经深受广大用户的喜爱。但是对于一些用户...
2025-01-23 69 路由器设置

现代社会离不开互联网,而路由器作为连接网络的重要设备,对于我们的上网体验起着至关重要的作用。在众多品牌的路由器中,飞鱼星路由器以其稳定性和性能优势备受...
2025-01-22 42 路由器设置
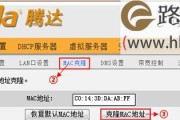
腾达路由器是一款功能强大且易于操作的路由器,但对于初次使用的用户来说,可能会遇到一些设置上的困惑。本文将通过图文详解的方式,为大家演示如何轻松搞定腾达...
2025-01-19 45 路由器设置

在当今信息时代,网络已成为我们日常生活中不可或缺的一部分。而路由器作为连接互联网的关键设备,它的设置对于我们的网络体验至关重要。本文将为大家介绍以磊科...
2025-01-17 81 路由器设置