在日常办公中,MicrosoftWord是一个常用的文档处理工具。熟练掌握Word中的快捷键可以大大提高工作效率,简化操作步骤,让我们更专注于内容的创...
2025-02-02 25 word
在使用Word编辑文档时,常常会出现多余的空白页,这不仅浪费纸张,还会影响整体排版效果。为了让您能够更轻松地清除Word文档中的空白页,本文将详细介绍一些方法和技巧。
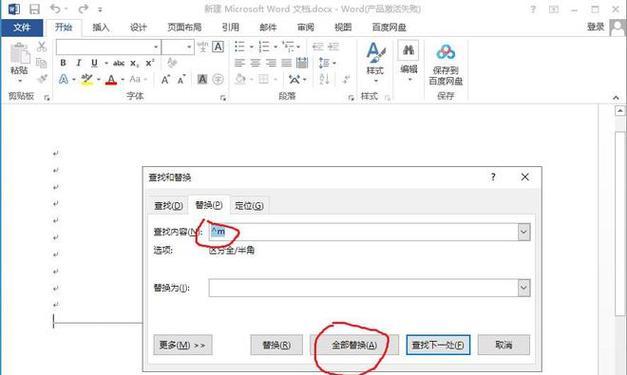
1.利用删除键删除空白页
在Word文档中定位到空白页的上一页末尾,按下Delete或Backspace键,将光标定位于空白页末尾的段落结束符之前,反复按下删除键直至空白页消失。
2.通过选择删除空白页
将光标定位于空白页的上一页末尾,按住Shift键,同时使用方向键或鼠标选择空白页后面的内容,并按下Delete键,即可删除该空白页。
3.调整页面边距消除空白页
点击Word菜单栏中的“布局”选项卡,在页面设置中找到“边距”选项,通过适当调整上下页边距的数值,将空白页紧凑排布在其他内容中,实现删除空白页的效果。
4.修改视图模式快速发现空白页
在Word文档中点击“视图”选项卡,选择“草稿”或“大纲”视图,可以更直观地查看文档内容,发现并删除多余的空白页。
5.调整行间距排除空白页
选中空白页末尾的段落,点击Word菜单栏中的“格式”选项卡,在“段落”中找到“行间距”,选择较小的行间距数值,使得段落在同一页显示完整,从而排除空白页。
6.隐藏空白字符快速删除空白页
点击Word菜单栏中的“文件”选项,选择“选项”,在弹出的对话框中选择“显示”,勾选“显示/隐藏”选项,在文档中显示出空白字符(空格、换行符等),通过删除这些空白字符来删除空白页。
7.使用分节符删除空白页
在Word文档中点击“页面布局”选项卡,找到“分节符”选项,选择“下一页”分节符,将光标定位于空白页之前的内容,按下Delete键,即可删除空白页。
8.调整表格大小删除空白页
如果空白页是由表格引起的,可以选中整个表格,调整其大小或删除多余的行列,从而清除空白页。
9.利用“查找替换”功能删除空白页
点击Word菜单栏中的“开始”选项卡,选择“查找”或按下Ctrl+F快捷键,点击“替换”选项卡,在“查找”栏中输入^m(代表换行符),在“替换为”栏中保持为空,点击“全部替换”按钮,即可删除所有空白页。
10.避免使用分页符产生空白页
在Word文档中,避免过多地使用手动插入分页符,合理设置页面布局和段落样式,以避免产生多余的空白页。
11.检查尾部内容删除空白页
在Word文档末尾的段落标记后面,检查是否存在多余的空白字符,通过删除这些字符来删除末尾的空白页。
12.利用宏删除空白页
如果需要频繁处理大量文档中的空白页,可以利用宏自动化删除的功能,通过编写一段简单的VBA代码实现删除空白页的操作。
13.检查页眉和页脚删除空白页
在Word文档的页眉和页脚中,检查是否存在多余的空白字符或空白段落,通过删除这些内容来删除空白页。
14.调整图片位置消除空白页
如果文档中存在大量图片,可以通过调整图片位置,使得图片紧凑排布,从而实现删除空白页的效果。
15.使用专业排版软件优化删除空白页
如果以上方法无法满足需求,可以考虑使用专业的排版软件,如AdobeInDesign或QuarkXPress等,进行更精细的排版和删除空白页的操作。
通过本文介绍的各种方法和技巧,您可以轻松地删除Word文档中的空白页,让排版更加整洁。根据具体情况选择适合自己的方法,并注意备份文档以防误操作导致数据丢失。希望本文对您有所帮助!
MicrosoftWord是广泛使用的文字处理软件,但在编辑文档时经常会遇到一个非常让人困扰的问题:空白页。这些无用的空白页不仅影响文档的整洁度,而且会增加打印成本。本文将介绍一些简便的方法,帮助您轻松删除Word文档中的空白页。
一:使用空白字符搜素功能定位空白页
在Word中,空白页通常由多余的换行符或段落标记引起。通过使用空白字符搜索功能,您可以快速定位到这些引起空白页的字符,并删除它们。
二:删除多余的换行符和段落标记
多余的换行符和段落标记会导致Word自动创建空白页。通过仔细检查文档,并删除这些多余的字符,您可以轻松消除空白页。
三:调整页面边距和布局
有时,页面边距和布局设置不当也会导致Word中出现空白页。通过调整页面边距和布局,您可以让文档内容更好地适应页面,避免出现空白页。
四:删除不必要的分节符
分节符是Word中常用的布局工具,但如果使用不当,也会导致空白页的产生。通过删除不必要的分节符,您可以消除空白页,并确保文档整洁有序。
五:使用“查找和替换”功能删除空白页
Word提供了强大的“查找和替换”功能,您可以利用它来搜索并删除空白页。只需将空白页的特定字符设置为搜索条件,并将替换内容留空,即可轻松清除空白页。
六:将空白页转换为分栏
有时,将空白页转换为分栏布局是一个简便的方法。通过将空白页分成两栏或更多栏,您可以最大限度地利用页面空间,并避免出现不必要的空白。
七:使用“导航窗格”快速定位并删除空白页
Word中的导航窗格提供了快速导航文档的功能,您可以通过点击“导航窗格”中的“页码”选项,轻松定位到空白页,并进行删除操作。
八:检查表格和图片的位置设置
在Word文档中插入的表格和图片有时会引起空白页的产生。检查这些对象的位置设置,确保它们不会导致空白页的出现,是保持文档整洁的重要步骤。
九:使用分页符来控制页面布局
分页符是Word中用于控制页面布局的重要工具。通过正确使用分页符,并将其放置在合适的位置,您可以避免出现空白页,并使文档内容更加紧凑。
十:检查页眉和页脚设置
页眉和页脚的设置也可能导致Word中出现空白页。确保页眉和页脚的高度合适,并避免将它们设置得过大,以避免出现无用的空白页。
十一:使用“小浣熊”插件删除空白页
“小浣熊”是一款强大的Word插件,它可以帮助您自动删除Word文档中的空白页。只需安装并运行这个插件,它将自动检测并删除所有无用的空白页。
十二:导出为PDF格式删除空白页
如果您不需要保留原始文档的格式,将文档导出为PDF格式是一个简单有效的方法。PDF格式通常会自动删除空白页,并使文档更紧凑。
十三:将文档内容整合到一起
有时,Word文档中的空白页是由文本内容不紧凑而导致的。通过整合文档中的内容,删除多余的空行和段落,您可以消除空白页,并使文档更加简洁。
十四:使用宏来自动删除空白页
如果您经常需要处理大量的Word文档,并且每个文档都有空白页问题,那么使用宏来自动删除空白页可能是一个更高效的方法。通过编写简单的宏代码,您可以快速清除所有文档中的空白页。
十五:
无论是通过搜索和替换、调整页面布局、删除多余字符,还是使用插件和宏等高级方法,删除Word文档中的空白页都变得简单易行。根据不同情况选择适合自己的方法,并坚持保持文档整洁有序,将大大提升您的工作效率。
标签: word
版权声明:本文内容由互联网用户自发贡献,该文观点仅代表作者本人。本站仅提供信息存储空间服务,不拥有所有权,不承担相关法律责任。如发现本站有涉嫌抄袭侵权/违法违规的内容, 请发送邮件至 3561739510@qq.com 举报,一经查实,本站将立刻删除。
相关文章
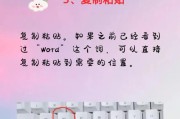
在日常办公中,MicrosoftWord是一个常用的文档处理工具。熟练掌握Word中的快捷键可以大大提高工作效率,简化操作步骤,让我们更专注于内容的创...
2025-02-02 25 word
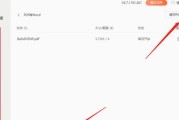
在日常工作和学习中,我们经常会遇到需要将PDF文件转换为可编辑的Word文档的需求。然而,很多人可能不清楚如何免费进行这样的转换,或者找不到适合自己的...
2025-01-27 29 word

随着电子文档的普及,Word已成为日常工作中必不可少的工具。然而,在处理长文档、编辑排版时,我们常常遇到需要控制文档分页的需求。本文将深入探讨Word...
2025-01-20 37 word
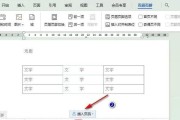
随着科技的不断进步,越来越多的工作和学习内容都转移到了电子文档中。而在编制大型文档时,目录和页码的生成是一项繁琐而重要的工作。为了提高工作效率,本文将...
2025-01-19 37 word

Word中的分节符是指用于分隔文档内容的特殊符号,常常用于控制页面格式、页眉页脚等。然而,在编辑文档时,我们有时候会遇到需要删除分节符的情况,本文将为...
2025-01-19 29 word
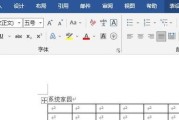
在现代办公和学术写作中,表格是一种常见且重要的数据展示方式。然而,设计和管理复杂的表格往往让人头疼。幸运的是,使用Word中的域功能可以极大地简化这一...
2025-01-16 31 word