Excel是广泛使用的办公软件,但有时我们可能会遇到Excel文件损坏无法打开的问题,导致数据丢失或无法继续编辑。本文将介绍如何快速解决Excel文件...
2025-01-28 27 excel
在日常的工作中,我们经常会遇到需要将Excel表格中的两列内容进行合并的情况。而Excel提供了多种合并方法,本文将详细介绍这些方法,以帮助读者提高工作效率。

使用“&”符号进行合并
使用“&”符号是最简单和常见的合并两列内容的方法。只需将两列数据所在的单元格用“&”符号连接即可。若A1单元格中的内容为“Hello”,B1单元格中的内容为“World”,那么在C1单元格中输入“=A1&B1”,即可实现合并。
使用CONCATENATE函数进行合并
除了使用“&”符号外,还可以利用Excel中的CONCATENATE函数进行合并。CONCATENATE函数的语法为CONCATENATE(text1,[text2],...)。若A1单元格中的内容为“Hello”,B1单元格中的内容为“World”,那么在C1单元格中输入“=CONCATENATE(A1,B1)”,即可实现合并。
使用TEXTJOIN函数进行合并
如果需要同时合并多个单元格的内容,可以使用Excel中的TEXTJOIN函数。TEXTJOIN函数的语法为TEXTJOIN(delimiter,ignore_empty,text1,[text2],...)。delimiter表示合并后的内容之间的分隔符,ignore_empty表示是否忽略空白单元格。在C1单元格中输入“=TEXTJOIN("",TRUE,A1:B1)”,即可将A1和B1单元格中的内容用空格分隔合并。
使用自动筛选功能进行合并
当需要合并的数据较多时,手动逐个合并可能会比较繁琐。这时,可以利用Excel的自动筛选功能进行批量合并。选中需要合并的两列数据,然后点击“数据”选项卡中的“筛选”按钮,在弹出的筛选面板中选择“高级筛选”。在高级筛选对话框中设置好合并的目标单元格,并点击确定,即可实现批量合并。
使用文本转列向导进行合并
如果需要将两列数据按照一定规则进行分列后再合并,可以利用Excel中的文本转列向导。选中需要分列和合并的两列数据,然后点击“数据”选项卡中的“文本到列”按钮,在弹出的文本向导对话框中选择“固定宽度”,按照需要设置好分列的位置,并点击下一步。在下一步中选择合并的目标单元格,并点击完成,即可实现按照规则分列后的合并。
使用VBA宏进行合并
对于熟悉VBA编程的用户来说,可以通过编写宏来实现更复杂的合并操作。按下“ALT+F11”打开VBA编辑器,然后选择“插入”菜单中的“模块”,在模块窗口中编写宏代码。可以编写一个循环语句来依次遍历需要合并的单元格,并将其内容拼接到目标单元格中。保存宏并运行即可实现合并。
使用条件格式进行合并
如果需要根据特定条件将两列内容进行合并,可以利用Excel中的条件格式功能。选中需要合并的两列数据,然后点击“开始”选项卡中的“条件格式”按钮,在下拉菜单中选择“新建规则”,选择适当的规则类型,并设置好相应的条件和操作。可以设置当某个单元格满足特定条件时,将其和相应的单元格内容合并到目标单元格中。
使用插入符号进行合并
除了常规的文本合并方式外,Excel还提供了插入符号进行合并的方法。在合并目标单元格中输入需要合并的第一个内容,然后点击“开始”选项卡中的“插入符号”按钮,在弹出的符号面板中选择合并目标单元格中需要插入的符号,并点击插入,即可实现合并。
使用复制粘贴进行合并
如果合并的数据较少,可以使用复制粘贴功能来实现。选中需要合并的两列数据,然后按下“Ctrl+C”复制,接着在合并目标单元格中按下“Ctrl+V”粘贴,即可实现合并。
使用条件运算符进行合并
当需要根据某些条件对两列数据进行合并时,可以使用Excel中的条件运算符进行操作。在合并目标单元格中输入IF函数,并设置相应的条件和操作。若需要将A1和B1单元格中的较大值合并到C1单元格中,可以在C1单元格中输入“=IF(A1>B1,A1,B1)”。
使用连接符号进行合并
除了“&”符号外,Excel还提供了其他连接符号进行合并的方法。使用“+”符号将两列内容相加,使用“-”符号将两列内容相减等。
使用索引函数进行合并
如果需要根据某个索引值将两列数据进行合并,可以利用Excel中的索引函数进行操作。在合并目标单元格中输入INDEX函数,并设置相应的数组和索引值。若需要将A1和B1单元格中的第一个字符合并到C1单元格中,可以在C1单元格中输入“=INDEX(A1:B1,1)”。
使用动态数组函数进行合并
在Excel365版本中,可以使用动态数组函数进行合并操作。将两列数据放入一维数组中,并使用CONCAT函数将数组内容合并。
使用合并单元格功能进行合并
如果需要将两列数据合并后的结果显示在同一个单元格中,可以使用Excel的合并单元格功能。选中需要合并的两列数据所在的区域,然后点击“开始”选项卡中的“合并和居中”按钮,选择“合并单元格”,即可实现合并。
通过本文介绍的多种方法,我们可以快速而方便地实现Excel表格中两列内容的合并。无论是简单的文本合并,还是复杂的条件合并,都可以通过这些方法轻松完成。希望本文对读者在日常工作中提高效率有所帮助。
在日常使用Excel进行数据整理时,经常会遇到需要将两列内容合并在一起的情况。这不仅能够提高数据的可读性和整理效率,还能使数据分析更加便捷。本文将为大家分享一些实用技巧,帮助你快速合并Excel中的两列数据,让你的工作更加高效!
段落
1.使用&符号进行简单合并
在Excel中,最简单的合并两列内容的方法就是使用&符号。选中需要合并的单元格,在公式栏中输入"=A1&B1"(A1为第一列的单元格,B1为第二列的单元格),按下回车键即可得到合并后的结果。
2.利用CONCATENATE函数完成合并
若需要合并多个单元格,可以使用CONCATENATE函数。选中需要合并的单元格,在公式栏中输入"=CONCATENATE(A1,B1)",按下回车键即可得到合并后的结果。
3.使用TEXT函数格式化合并结果
如果需要在合并后的内容之间添加特定字符或格式,可以使用TEXT函数。要在合并结果之间添加"-",可以在公式栏中输入"=CONCATENATE(A1,"-",B1)",按下回车键即可得到带有分隔符的合并结果。
4.利用IF函数处理空值情况
当合并的两列中存在空值时,使用上述方法可能会导致结果出现多余的分隔符。此时,可以使用IF函数进行处理。在公式栏中输入"=IF(A1="",B1,IF(B1="",A1,CONCATENATE(A1,"-",B1)))",按下回车键即可得到不含多余分隔符的合并结果。
5.使用宏实现批量合并
如果需要合并大量数据,手动合并每一行将非常耗时。这时可以借助Excel的宏功能来实现批量合并。点击"开发工具"选项卡中的"宏"按钮,录制一段合并操作的宏,然后选择需要合并的单元格范围,运行宏即可实现快速合并。
6.利用文本到列功能合并数据
Excel的文本到列功能也可以帮助我们实现合并两列数据的目的。选中需要合并的单元格,点击"数据"选项卡中的"文本到列"按钮,在向导中选择"固定宽度"或"分隔符",按照提示进行操作即可完成合并。
7.使用自定义函数实现特定合并逻辑
若需要根据特定条件进行合并,可以编写自定义函数。点击"开发工具"选项卡中的"VisualBasic"按钮,编写VBA代码,自定义合并的逻辑,然后在Excel中调用函数即可得到符合条件的合并结果。
8.利用连接符号合并多列数据
有时候需要合并超过两列的数据,可以使用连接符号来实现。要合并A1、B1和C1三列的数据,在公式栏中输入"=A1&""&B1&""&C1",按下回车键即可得到合并后的结果。
9.处理合并后的单元格对齐问题
合并两列内容后,由于内容长度不同,可能导致合并后的单元格对齐不整齐。这时可以通过调整列宽、行高或使用文本对齐功能来解决对齐问题,使合并后的结果更加美观。
10.使用索引函数合并两列数据
除了前面提到的方法,还可以利用索引函数来实现两列数据的合并。在公式栏中输入"=INDEX(A:A,ROW())&INDEX(B:B,ROW())",按下回车键即可得到合并后的结果。
11.利用自动筛选合并部分数据
如果只需要合并符合特定条件的部分数据,可以使用Excel的自动筛选功能。选择需要合并的列,点击"数据"选项卡中的"筛选"按钮,设置筛选条件,然后合并筛选后的数据即可。
12.处理合并后的重复值
在合并两列内容时,可能会出现重复值。可以使用Excel的"删除重复值"功能进行处理。选中合并后的列,点击"数据"选项卡中的"删除重复值"按钮,根据需要设置重复值的判定条件,点击确定即可删除重复值。
13.利用透视表合并数据
若需要合并多个表格中的数据,可以利用Excel的透视表功能。将多个表格导入到同一工作簿中,点击"插入"选项卡中的"透视表"按钮,选择需要合并的数据范围和合并方式,生成透视表后即可实现数据合并。
14.使用第三方插件加速合并操作
除了Excel自身提供的功能,还可以使用一些第三方插件来加速合并操作。KutoolsforExcel等插件提供了更多合并功能和批量操作,可以大幅提高工作效率。
15.小结
通过本文介绍的方法,我们可以快速合并Excel中的两列内容。无论是简单合并、格式化合并、处理空值情况,还是使用宏、自定义函数等高级操作,都能帮助我们轻松实现数据整理和分析的需求。掌握这些技巧,相信你的Excel工作将更加高效便捷!
标签: excel
版权声明:本文内容由互联网用户自发贡献,该文观点仅代表作者本人。本站仅提供信息存储空间服务,不拥有所有权,不承担相关法律责任。如发现本站有涉嫌抄袭侵权/违法违规的内容, 请发送邮件至 3561739510@qq.com 举报,一经查实,本站将立刻删除。
相关文章

Excel是广泛使用的办公软件,但有时我们可能会遇到Excel文件损坏无法打开的问题,导致数据丢失或无法继续编辑。本文将介绍如何快速解决Excel文件...
2025-01-28 27 excel
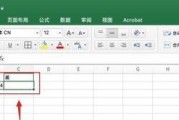
在日常工作和学习中,我们经常需要对数据进行计算和分析。Excel作为一款强大的电子表格软件,其中的减法公式是非常常用且重要的功能之一。通过掌握Exce...
2025-01-17 26 excel

在撰写文章时,良好的排版能够提升读者的阅读体验。本文将介绍如何利用Excel的固定行距功能,进行文章的排版优化,以提高文章的可读性和美观度。了...
2025-01-17 32 excel

在日常的工作中,我们经常需要处理大量的数据,并且有时候这些数据需要按照一定的规则进行换行。而掌握Excel换行快捷键将会大大提高我们的工作效率,使得数...
2025-01-16 32 excel

在Excel表中,求和函数是一项非常重要且常用的功能。它可以帮助我们快速计算一列或多列数据的总和,节省了大量的时间和精力。本文将介绍求和函数的操作步骤...
2025-01-16 35 excel

在现代社会,Excel已经成为了许多人工作中不可或缺的工具。而条件函数公式作为Excel中常用的功能之一,可以帮助我们实现各种复杂的条件判断和计算。掌...
2025-01-15 32 excel