在使用华为擎云电脑时,很多用户可能会遇到充电速度缓慢的问题。这不仅影响了设备的使用效率,也可能引起用户的担忧。本篇文章将深入探讨华为擎云电脑充电慢的原...
2025-04-19 0 电脑
在购买电脑、升级硬件或者解决电脑问题时,了解电脑的具体配置非常重要。然而,对于很多非专业人士来说,查看电脑配置可能会感到困惑和繁琐。本文将介绍一些简单快捷的方法,帮助大家快速查看电脑的配置信息,方便更好地了解和处理各类电脑问题。
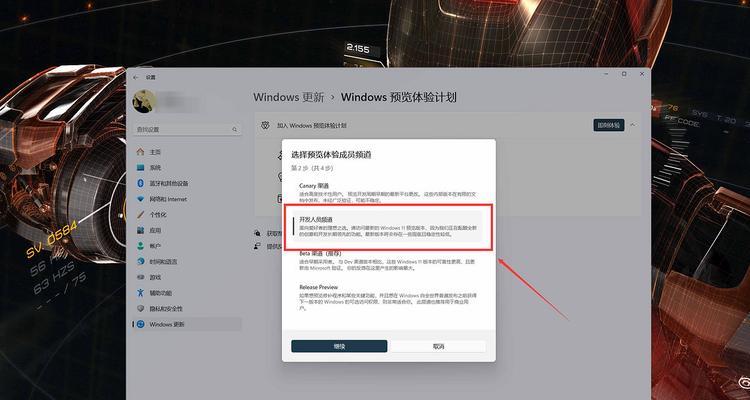
1.操作系统版本
2.处理器型号和频率
3.内存容量和类型
4.硬盘容量和型号
5.显卡信息
6.声卡信息
7.主板型号和制造商
8.网卡信息
9.显示器分辨率和尺寸
10.音频输入输出设备
11.USB接口规格和数量
12.光驱设备
13.无线网络适配器
14.蓝牙设备
15.电池信息和电源适配器
1.操作系统版本:通过点击电脑桌面上的“开始”按钮,选择“设置”或“控制面板”,然后找到“系统”或“关于”选项,可以在这里找到电脑的操作系统版本信息。
2.处理器型号和频率:打开“开始”菜单,选择“运行”,在运行框中输入“dxdiag”,然后点击“确定”。在弹出的窗口中,选择“处理器”选项卡,可以看到电脑的处理器型号和频率信息。
3.内存容量和类型:同样在“dxdiag”窗口中,选择“系统”选项卡,可以看到电脑的内存容量和类型。
4.硬盘容量和型号:打开“我的电脑”,右击选择“属性”,在弹出的窗口中选择“设备管理器”。在设备管理器中展开“磁盘驱动器”选项,可以看到硬盘的容量和型号信息。
5.显卡信息:同样在“设备管理器”中展开“显示适配器”选项,可以看到安装在电脑上的显卡信息。
6.声卡信息:在设备管理器中展开“声音、视频和游戏控制器”选项,可以看到电脑的声卡信息。
7.主板型号和制造商:打开“dxdiag”窗口,选择“系统”选项卡,在其中可以找到主板型号和制造商信息。
8.网卡信息:同样在“设备管理器”中展开“网络适配器”选项,可以看到电脑的网卡信息。
9.显示器分辨率和尺寸:右击电脑桌面上的空白处,选择“显示设置”或者“屏幕分辨率”,可以看到显示器的分辨率和尺寸信息。
10.音频输入输出设备:打开“声音”设置,可以查看电脑上连接的音频输入输出设备。
11.USB接口规格和数量:查看电脑机箱背面或侧面,可以看到USB接口的数量和规格(USB2.0或USB3.0)。
12.光驱设备:同样在“设备管理器”中展开“DVD/CD-ROM驱动器”选项,可以看到电脑上的光驱设备信息。
13.无线网络适配器:在“设备管理器”中展开“网络适配器”选项,可以查看是否有无线网络适配器。
14.蓝牙设备:在“设备管理器”中展开“蓝牙”选项,可以查看是否有蓝牙设备。
15.电池信息和电源适配器:在笔记本电脑上,点击系统托盘中的电池图标,可以查看电池的容量和电源适配器的状态。
通过以上简单的方法,我们可以快速查看电脑的配置信息,了解电脑硬件的具体情况。对于购买电脑、升级硬件或者解决电脑问题来说,这些信息都非常重要。希望本文对大家有所帮助,让大家更加便捷地处理各类电脑相关问题。
在使用电脑的过程中,了解电脑的硬件配置是非常重要的。知道自己电脑的配置信息可以帮助我们更好地选择和安装软件、进行游戏或者是解决一些问题。然而,许多人却不知道如何快速查看电脑的配置信息。本文将介绍一些简单而实用的方法,帮助读者快速查看自己电脑的硬件配置。
一、操作系统信息
1.查看操作系统版本和位数
在开始菜单搜索框中输入“系统信息”,点击打开“系统信息”窗口,可以在“操作系统名称”中找到操作系统的版本信息,并在“系统类型”中找到位数信息。
二、处理器信息
2.查看处理器型号和核心数
按下Win+R组合键,输入“dxdiag”,打开DirectX诊断工具窗口,在“系统”标签页中可以找到处理器的型号和核心数。
三、内存信息
3.查看内存容量和频率
同样在DirectX诊断工具窗口中,在“显示”标签页下方的“内存”栏目可以查看内存的容量和频率。
四、硬盘信息
4.查看硬盘型号和容量
打开“设备管理器”,点击“磁盘驱动器”,展开该选项,可以看到电脑中所有硬盘的型号和容量。
五、显卡信息
5.查看显卡型号和显存容量
在DirectX诊断工具窗口的“显示”标签页中,可以找到显卡的型号和显存容量。
六、声卡信息
6.查看声卡型号和驱动版本
在“设备管理器”中点击“声音、视频和游戏控制器”,展开该选项,可以查看声卡的型号和驱动版本。
七、网卡信息
7.查看网卡型号和IP地址
同样在“设备管理器”中点击“网络适配器”,展开该选项,可以查看网卡的型号,并在“状态”选项卡下方找到IP地址。
八、显示器信息
8.查看显示器型号和分辨率
在桌面上右键点击空白处,选择“显示设置”,可以查看显示器的型号和分辨率。
九、主板信息
9.查看主板型号和厂商信息
通过打开电脑机箱,查看主板上的标识,即可得知主板的型号和厂商信息。
十、光驱信息
10.查看光驱型号和厂商信息
在“设备管理器”中点击“DVD/CD-ROM驱动器”,展开该选项,可以查看光驱的型号和厂商信息。
十一、键盘信息
11.查看键盘型号和厂商信息
在“设备管理器”中点击“键盘”,展开该选项,可以查看键盘的型号和厂商信息。
十二、鼠标信息
12.查看鼠标型号和厂商信息
在“设备管理器”中点击“鼠标和其他指针设备”,展开该选项,可以查看鼠标的型号和厂商信息。
十三、摄像头信息
13.查看摄像头型号和厂商信息
在“设备管理器”中点击“图像设备”,展开该选项,可以查看摄像头的型号和厂商信息。
十四、电池信息
14.查看电池型号和容量
对于笔记本电脑用户,在任务栏上点击电池图标,可以查看电池的型号和容量。
十五、
了解自己电脑的硬件配置对于日常使用和维护非常重要。通过以上简单的方法,我们可以快速查看电脑的各项硬件配置信息,为自己的电脑使用提供便利。同时,了解电脑配置也有助于更好地了解电脑性能,进行升级和优化。希望本文能够帮助读者更好地了解自己的电脑。
标签: 电脑
版权声明:本文内容由互联网用户自发贡献,该文观点仅代表作者本人。本站仅提供信息存储空间服务,不拥有所有权,不承担相关法律责任。如发现本站有涉嫌抄袭侵权/违法违规的内容, 请发送邮件至 3561739510@qq.com 举报,一经查实,本站将立刻删除。
相关文章

在使用华为擎云电脑时,很多用户可能会遇到充电速度缓慢的问题。这不仅影响了设备的使用效率,也可能引起用户的担忧。本篇文章将深入探讨华为擎云电脑充电慢的原...
2025-04-19 0 电脑
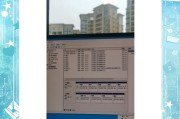
在这个数字化时代,电脑已经成为我们生活中不可或缺的工具。一台外观设计出色、内部配置均衡的电脑不仅能提高工作效率,还能成为家庭或办公室中的一道亮丽风景线...
2025-04-19 1 电脑
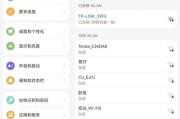
在科技日益进步的今天,我们越来越多地依赖于移动设备来处理日常事务,其中微信已成为我们沟通与工作的重要工具。尽管如此,平板电脑的便携性和大屏幕特性也使其...
2025-04-19 0 电脑

在当今数字时代,无线网络已成为我们日常生活中不可或缺的一部分。绿联作为一个广受欢迎的电脑配件品牌,提供了多种无线上网设备以满足不同用户的需求。本文将为...
2025-04-19 0 电脑

在数字化办公时代,进行屏幕截图是我们在日常工作和学习中经常遇到的需求。华为电脑,作为国产电脑品牌中的佼佼者,其操作系统中集成了许多实用的功能,包括屏幕...
2025-04-19 0 电脑

在数字艺术创作的世界中,电脑平板绘画板(又称绘图板、数位板)已经成为艺术家和设计师不可或缺的工具。它能够帮助用户以更自然、直观的方式在电脑或平板上创作...
2025-04-19 1 电脑