对于用户来说选择一款性能良好的鼠标尤为重要,鼠标作为电脑操作不可或缺的外设,在现代科技时代。微软无线蓝牙鼠标3600因其出色的便携性和稳定的连接性能而...
2024-01-24 172 科技动态
以进行系统修复,安装操作系统等操作,在某些情况下,我们可能需要通过U盘启动进入计算机的BIOS设置。让您轻松完成相关操作,本文将详细介绍如何设置U盘启动进入BIOS。

一、检查U盘启动能力
首先需要确保您的计算机支持U盘启动功能,在进入BIOS之前。Delete等),在开机过程中,进入BIOS设置页面,按下计算机品牌对应的快捷键(如F2。在设置页面中找到“Boot”或“启动”并确认是否存在、选项“USB”或“RemovableDevices”等选项。
二、制作可启动U盘
首先需要制作一个可启动的U盘、要通过U盘启动进入BIOS。UniversalUSBInstaller等)将ISO镜像文件写入U盘、并将其设置为可引导,您可以使用第三方软件(如Rufus。

三、插入U盘并重新启动计算机
并重新启动计算机、将其插入计算机,在制作好可启动U盘后。Delete等),进入BIOS设置页面、在开机过程中按下相应的快捷键(如F2。
四、进入BIOS设置页面
您将进入BIOS设置页面、通过按下相应的快捷键。您可以在计算机开机过程中的提示信息或官方网站上找到相关信息、快捷键通常是不同品牌计算机所定义的。
五、选择启动选项
在BIOS设置页面的“Boot”或“启动”找到、选项中“BootPriority”或“启动顺序”等选项。并将其移动到列表顶部,选择U盘作为首选启动设备、确保U盘启动优先。

六、保存设置并重启
按下快捷键(通常是F10)保存更改并重启计算机、在完成设置后。计算机将从U盘启动,此时。
七、进入U盘引导界面
您将进入U盘的引导界面,在重启计算机后。您可以选择“Install”、“Repair”根据需要进行操作、或其他相关选项。
八、进行BIOS设置
您可以选择相应的选项,在进入U盘引导界面后,进入需要进行的操作界面。选择相关选项进入,如果您需要进行BIOS设置。
九、系统修复与安装
您可以进行系统修复和安装等操作、通过BIOS设置。如修复启动问题、重新安装操作系统等,选择相应选项并按照提示进行操作。
十、注意事项
避免误操作导致数据丢失或系统崩溃等问题,在进行操作时、需要注意遵循操作系统或软件提供的指引。
十一、重启计算机
按照系统或软件的提示重新启动计算机,在完成相关操作后。
十二、恢复默认设置
可以通过选择,如果您在BIOS设置中进行了一些调整,并且不确定是否恢复默认设置“LoadDefaultSettings”或“恢复默认设置”等选项恢复。
十三、保存设置并退出
按下相应的快捷键(通常是F10)保存更改并退出BIOS设置页面,在完成相关操作后。
十四、重新设置启动顺序
可以重新进入BIOS设置页面,并将U盘设备移除,如果您之前将U盘设置为首选启动设备,但想要恢复原来的启动顺序。
十五、
您已经学会了如何设置U盘启动进入BIOS,通过以上步骤。安装操作系统等操作非常有用,这将对于修复计算机问题。并谨慎调整BIOS设置,以避免不必要的风险,记得根据具体情况进行操作。
标签: 科技动态
版权声明:本文内容由互联网用户自发贡献,该文观点仅代表作者本人。本站仅提供信息存储空间服务,不拥有所有权,不承担相关法律责任。如发现本站有涉嫌抄袭侵权/违法违规的内容, 请发送邮件至 3561739510@qq.com 举报,一经查实,本站将立刻删除。
相关文章

对于用户来说选择一款性能良好的鼠标尤为重要,鼠标作为电脑操作不可或缺的外设,在现代科技时代。微软无线蓝牙鼠标3600因其出色的便携性和稳定的连接性能而...
2024-01-24 172 科技动态

近年来,越来越多的玩家开始关注自己电脑硬件设备的性能,随着电子竞技的兴起。主板对于游戏体验的影响不容忽视,作为电脑的核心部件之一。成为了众多游戏玩家的...
2024-01-24 191 科技动态

高品质的外设设备对于提升工作效率至关重要、在现代办公中。人性化的设计和稳定的无线连接而备受好评,Mofii摩天手无线键盘鼠标以其卓越的性能。为您提供了...
2024-01-23 188 科技动态

广受用户喜爱,具有出色的音质和便捷的使用体验、AirPodsPro是苹果推出的一款无线耳机。这不仅会影响我们的音乐体验、然而,有时我们可能会遇到Air...
2024-01-22 177 科技动态
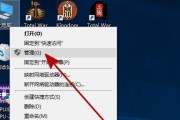
系统卡顿等情况,在日常使用电脑的过程中,如文件读取缓慢,我们经常会遇到硬盘问题。Win10自带了一款强大的硬盘检测工具、为了更好地维护硬盘并确保系统的...
2024-01-22 192 科技动态
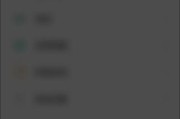
查询激活时间是很重要的,在购买二手一加手机,申请售后服务或者验证设备保修期限时。并提供详细的步骤和注意事项、帮助用户轻松获取设备的使用时间轴,本文将介...
2024-01-22 175 科技动态