在使用电脑的过程中,您是否遇到过这样一个烦恼:桌面图标莫名其妙地自动扩散开,令人难以找到文件?这种情况不仅影响了工作效率,还可能扰乱了您的桌面布局。如...
2025-04-04 2 电脑屏幕
在当今信息化时代,电脑已经成为人们生活和工作的必备工具。然而,随之而来的是信息安全问题。为了保护个人隐私和敏感数据,锁定电脑屏幕成为一种常用的安全措施。本文将为您介绍几种快捷方式,帮助您轻松锁定电脑屏幕,确保信息的安全。

Win+L:一键锁定电脑屏幕
通过按下键盘上的“Win”和“L”键,您可以立即锁定电脑屏幕。这种快捷方式简单易用,无需任何额外设置。当您离开电脑时,只需按下这两个键,即可保护您的个人数据不被他人窥视。
Ctrl+Alt+Delete:多重安全保障
Ctrl+Alt+Delete组合键是Windows系统中的常用组合键之一,除了可以打开任务管理器等功能,还可以用于锁定电脑屏幕。按下这三个键后,选择“锁定计算机”,即可立即锁定屏幕,确保信息安全。
Windows+X:快速访问锁定选项
按下“Win”和“X”键,您将打开一个快捷菜单。在这个菜单中,您可以找到“关机或注销”,点击后选择“锁定”,即可轻松锁定电脑屏幕,保护个人隐私。
使用快捷键
有些电脑品牌会自带特定的快捷键来锁定屏幕,例如某些笔记本电脑的Fn+F1组合键。您可以在电脑使用说明书或品牌官方网站上找到相应的信息,并设置自己的快捷键,以便更快地锁定电脑屏幕。
屏幕保护器设置
除了快捷方式,您还可以通过设置屏幕保护器来自动锁定电脑屏幕。在Windows系统中,您可以进入“控制面板”-“个性化”-“屏幕保护程序”,选择合适的屏幕保护器和锁定时间,使得电脑在一段时间不使用后自动锁定屏幕。
使用第三方软件
如果您需要更多的定制选项和功能,可以考虑使用一些第三方软件来锁定电脑屏幕。这些软件通常提供更多的加密和安全选项,使您的信息更加安全。
设置快捷方式
如果您经常需要锁定屏幕,可以将锁定电脑屏幕功能设置为桌面上的快捷方式。只需右键点击桌面,选择“新建”-“快捷方式”,在目标一栏中输入“rundll32.exeuser32.dll,LockWorkStation”,然后点击下一步并输入快捷方式的名称,即可创建一个锁定屏幕的快捷方式。
使用命令行
对于习惯使用命令行的用户,可以通过运行“Windows+R”组合键打开运行对话框,输入“cmd”并回车。在命令行窗口中输入“rundll32.exeuser32.dll,LockWorkStation”,按回车即可锁定电脑屏幕。
启用屏幕角
Windows系统中提供了一种称为“屏幕角”的功能,可以将锁定屏幕设置为屏幕角的操作之一。只需进入“设置”-“个性化”-“任务栏和开始菜单”,找到“屏幕角和按键”,选择“屏幕保护程序”,然后将其设置为锁定屏幕即可。
使用远程桌面
如果您需要从远程地点锁定电脑屏幕,可以使用远程桌面功能。通过设置和授权,您可以在任何有网络连接的设备上锁定电脑屏幕,确保信息的安全。
通过手机远程操作
一些手机应用程序可以连接到您的电脑,并通过远程操作锁定屏幕。只需在手机上下载相应的应用程序,并按照说明进行设置,即可方便地锁定电脑屏幕。
锁定快捷方式
您还可以将锁定电脑屏幕功能添加到任务栏或开始菜单中的快捷方式。只需在桌面上右键点击“新建”-“快捷方式”,在目标一栏中输入“rundll32.exeuser32.dll,LockWorkStation”,然后点击下一步并输入快捷方式的名称,最后将其拖动到任务栏或开始菜单中。
使用触摸板手势
如果您使用的是触摸板设备,那么通过触摸板手势也可以轻松锁定电脑屏幕。具体的手势操作可以根据不同的触摸板设备而有所差异,您可以在设备的设置中找到相关的操作说明。
外接设备锁定
一些外接设备,如USB钥匙、智能卡等,也可以用于锁定电脑屏幕。只需将设备插入电脑,并设置相应的安全选项,即可实现通过设备锁定屏幕。
设置登录密码
最简单也是最基本的锁定电脑屏幕的方法就是设置登录密码。每次启动或唤醒电脑时,您需要输入正确的密码才能进入系统,确保个人信息的安全。
通过以上多种快捷方式和方法,您可以轻松锁定电脑屏幕,保护个人隐私和重要数据的安全。选择合适的方式,并根据自己的习惯和需求进行设置,确保您的信息始终得到最好的保护。
在日常使用电脑的过程中,我们经常需要离开一小段时间,但又不希望他人看到我们的电脑屏幕内容。这时候,使用快捷方式锁定电脑屏幕就成为了必备的技巧。本文将为您介绍如何利用快捷方式轻松锁定电脑屏幕,保护您的隐私。
1.Windows操作系统快捷方式
利用Windows操作系统的快捷方式,您可以在一瞬间锁定屏幕,只需按下“Win”键和“L”键组合即可,让您的电脑立即进入锁定状态,确保安全性。
2.Mac操作系统快捷方式
对于Mac用户,同样可以使用快捷方式锁定屏幕。只需按下“Control”+“Shift”+“Power”键组合,屏幕将立即进入锁定状态。
3.Linux操作系统快捷方式
对于Linux用户,也有多种快捷方式可以锁定屏幕。常见的是通过按下“Ctrl”+“Alt”+“L”键组合,实现屏幕锁定。
4.利用桌面快捷方式
您还可以在桌面上创建一个快捷方式,以便更加便捷地锁定屏幕。只需右键点击桌面,选择“新建”-“快捷方式”,在目标中输入“rundll32.exeuser32.dll,LockWorkStation”,然后为快捷方式命名即可。
5.快速锁定屏幕的键盘快捷键
除了使用组合键和桌面快捷方式外,您还可以通过设置自定义的键盘快捷键来实现快速锁定屏幕。只需进入“控制面板”-“键盘”-“快捷键”,找到“锁定计算机”选项,设置您喜欢的组合键即可。
6.锁定电脑屏幕的意义
锁定电脑屏幕不仅可以保护个人隐私,还可以防止他人非法使用您的电脑。特别是在公共场所使用电脑时,使用快捷方式锁定屏幕尤为重要。
7.频繁锁定屏幕的注意事项
频繁锁定屏幕可能会导致工作效率下降,因此在设定快捷方式时应根据个人使用习惯合理设置。
8.锁定屏幕与休眠模式的区别
锁定屏幕只是暂时让屏幕进入保护状态,电脑仍然在运行;而休眠模式会将电脑完全关闭,可以更大程度地节省电力。
9.锁定屏幕的同时保持运行状态
有些情况下,您可能希望将电脑屏幕锁定的同时保持运行状态,比如下载文件或执行后台任务。这时,您可以使用第三方工具来实现这一功能。
10.第三方软件推荐-DesktopLock
DesktopLock是一款功能强大的第三方软件,它可以帮助您一键锁定屏幕,并支持自定义锁定动作和解锁密码,满足您不同的需求。
11.第三方软件推荐-ScreenBlur
ScreenBlur是另一款受欢迎的第三方软件,它提供了多种锁定屏幕的方式,并且可以根据用户设置自动锁定屏幕。
12.快捷方式存在的问题
虽然使用快捷方式锁定屏幕非常便捷,但也存在一些问题,比如他人可能利用某些方法解锁电脑。在公共场所使用电脑时,还需注意其他安全措施。
13.锁定屏幕的其他用途
锁定屏幕除了用于保护个人隐私,还可以用于多屏幕切换、暂停视频播放等方面,提高使用效率。
14.提高锁定屏幕速度的技巧
为了更快速地锁定屏幕,您可以通过禁用电脑休眠、优化电脑性能等方式来提高锁定速度。
15.
通过使用快捷方式锁定电脑屏幕,我们可以在离开电脑时更好地保护个人隐私。不仅如此,锁定屏幕还有助于防止他人非法使用我们的电脑。快捷方式的设置和第三方软件的选择可以根据个人需求进行调整。希望本文所提供的实用技巧能够帮助您更好地保护电脑隐私。
标签: 电脑屏幕
版权声明:本文内容由互联网用户自发贡献,该文观点仅代表作者本人。本站仅提供信息存储空间服务,不拥有所有权,不承担相关法律责任。如发现本站有涉嫌抄袭侵权/违法违规的内容, 请发送邮件至 3561739510@qq.com 举报,一经查实,本站将立刻删除。
相关文章
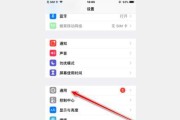
在使用电脑的过程中,您是否遇到过这样一个烦恼:桌面图标莫名其妙地自动扩散开,令人难以找到文件?这种情况不仅影响了工作效率,还可能扰乱了您的桌面布局。如...
2025-04-04 2 电脑屏幕

电脑黑屏是遇到的常见问题之一,这对于电脑用户来说是一种困扰,尤其是当您急需使用电脑进行工作或娱乐时。有时候,电脑黑屏可能是因为某些错误的操作,例如“捡...
2025-04-04 3 电脑屏幕

随着科技的发展,我们越来越多地使用多屏幕扩展来提高工作效率。但对于一些新手来说,在多屏幕环境下进行关机或重启操作可能会遇到一些困惑。这篇文章将详细介绍...
2025-04-04 3 电脑屏幕

在日常生活中,电脑是我们不可或缺的工具。然而,不小心的外力作用,如重压,有时会导致电脑屏幕出现黑屏的情况,这可能会让使用者感到束手无策。本文将详细介绍...
2025-04-02 4 电脑屏幕

电脑屏幕突然黑屏,可能是由于显示设置不正确导致屏幕超出范围。这种状况让人感到头疼,它不仅中断了您的工作流程,还可能造成数据丢失的风险。本文将给您提供一...
2025-04-02 7 电脑屏幕
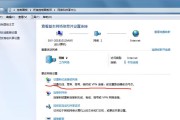
在使用电脑的时候,我们可能遇到需要快速关闭电脑屏幕但不关机的场景。比如,在短时间内离开工作台,或是需要暂时停止屏幕显示以保护隐私等情况。对于大多数用户...
2025-03-31 9 电脑屏幕