如今,互联网已经成为人们生活中不可或缺的一部分。在使用互联网的过程中,比如无法上网、我们可能会遇到各种网络问题,然而。这些问题常常让人感到困惑和烦恼。...
2023-11-18 108 无法上网
无线网络已经成为我们生活中不可或缺的一部分,在现代社会中。然而,有时我们可能会遇到这样的问题:却无法上网、当我们成功连上WiFi后。这个问题让许多人感到困惑。帮助您解决这个问题,并提供一些解决方法,本文将探索连上WiFi却无法上网的原因。
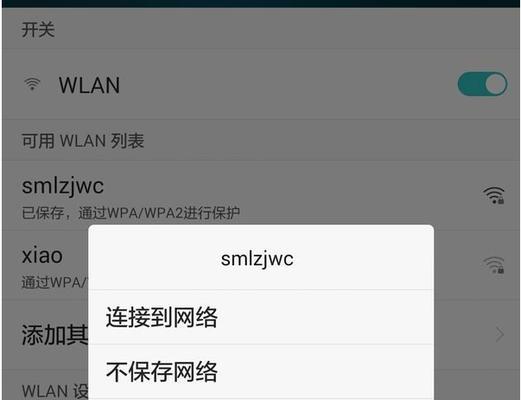
WiFi连接正常却无法上网的可能原因
1.1路由器设置问题
1.2IP地址冲突
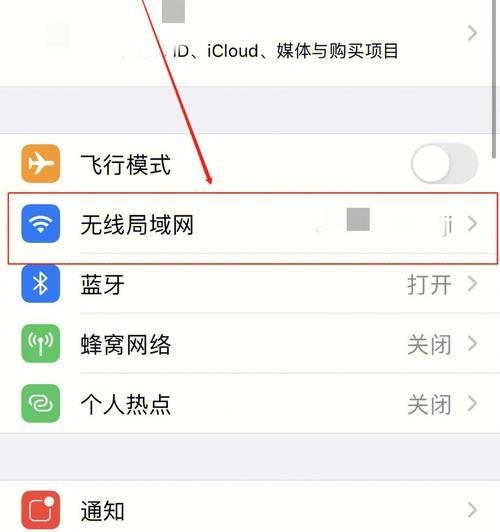
1.3DNS服务器故障
1.4WiFi信号弱
1.5网络运营商问题
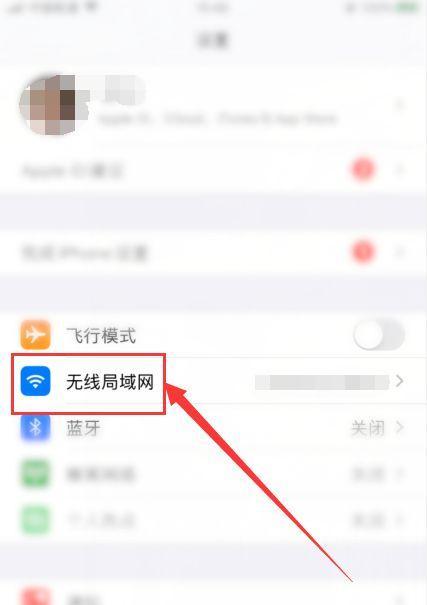
检查路由器设置是否正确
2.1重启路由器
2.2检查路由器连接状态
2.3确认WiFi密码正确
2.4更新路由器固件
排除IP地址冲突问题
3.1查看设备IP地址
3.2修改设备IP地址
解决DNS服务器故障问题
4.1修改DNS服务器地址
4.2刷新DNS缓存
增强WiFi信号
5.1放置路由器位置优化
5.2选择合适的信道
5.3使用WiFi信号增强器
联系网络运营商解决问题
6.1拨打网络运营商客服电话
6.2咨询是否有网络故障
6.3重置网络运营商提供的设备
使用其他设备连接WiFi
7.1使用其他手机或电脑连接WiFi
7.2测试其他设备是否可以正常上网
检查设备软件问题
8.1更新设备操作系统
8.2清理设备缓存
8.3关闭无关程序和应用
尝试重启设备
9.1关闭设备电源
9.2等待片刻后重新开机
检查防火墙设置
10.1确认防火墙未屏蔽网络访问
10.2检查安全软件设置
修改WiFi连接属性
11.1打开“网络和共享中心”
11.2点击“更改适配器设置”
11.3右键点击WiFi连接,选择“属性”
11.4在“属性”窗口中选择“Internet协议版本4(TCP/IPv4)”
11.5点击“属性”按钮
11.6确认“自动获取IP地址”和“自动获取DNS服务器地址”选项已经勾选
重置网络设置
12.1打开“设置”
12.2选择“网络和互联网”
12.3点击“状态”
12.4滚动到底部,点击“网络重置”
12.5点击“现在重新启动”
检查WiFi设备是否正常工作
13.1确认路由器是否正常运行
13.2重置路由器到出厂设置
更换WiFi密码
14.1登录路由器管理界面
14.2找到“WiFi设置”选项
14.3修改WiFi密码
14.4重新连接WiFi
包括路由器设置问题,无法上网的WiFi连接问题可能由多种原因引起,WiFi信号弱以及网络运营商问题等、DNS服务器故障、IP地址冲突。我们可以成功解决连上WiFi却无法上网的困扰、通过逐步排查和解决这些问题。让您能够畅快地上网,希望本文提供的解决方法能对您有所帮助。
标签: 无法上网
版权声明:本文内容由互联网用户自发贡献,该文观点仅代表作者本人。本站仅提供信息存储空间服务,不拥有所有权,不承担相关法律责任。如发现本站有涉嫌抄袭侵权/违法违规的内容, 请发送邮件至 3561739510@qq.com 举报,一经查实,本站将立刻删除。
相关文章

如今,互联网已经成为人们生活中不可或缺的一部分。在使用互联网的过程中,比如无法上网、我们可能会遇到各种网络问题,然而。这些问题常常让人感到困惑和烦恼。...
2023-11-18 108 无法上网