手机截图方法大全(轻松掌握各种手机截图技巧,提高效率!)
手机截图已经成为人们日常生活中不可或缺的一项功能、在现代社会中。还可以与他人分享有趣的内容,不仅可以记录重要信息。对于更多的截图技巧却所知甚少,很多人可能只知道一种或几种截图方法、然而。让您的截图技能大幅提升,本文将为大家详细介绍各种手机截图方法!
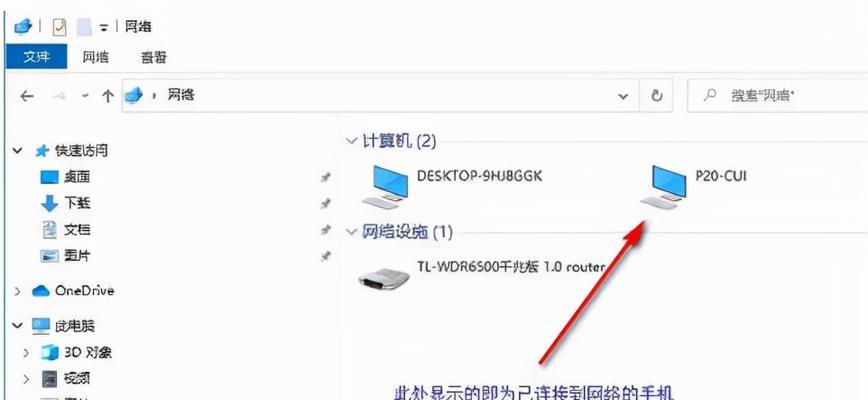
一、普通截屏
1.将屏幕内容保存为图片,通过按下手机上的电源键和音量减小键同时截屏。
2.该方法适用于大多数Android手机和苹果手机。
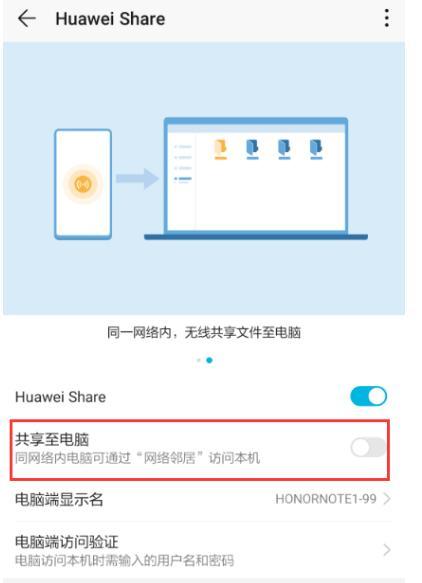
二、滚动截屏
1.如长截图助手,使用某些第三方应用程序,可以实现滚动截屏,在Android手机中,将整个网页或长页面的所有内容一次性截取。
2.打开,在苹果手机上“设置”-“通用”-“辅助功能”-“辅助触控”中的“自定义手势”添加一个手势,并在手势设置中选择,“滚动屏幕”即可实现滚动截屏,。
三、手势截图
1.即可实现手势截图,在某些安卓手机中、通过设置-系统和设备-按键和手势-下滑三指手势。
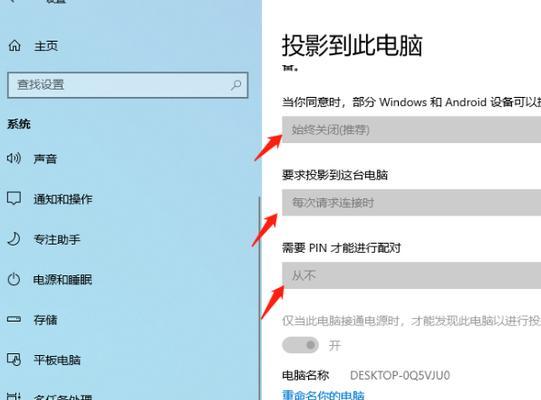
2.打开,在苹果手机上“设置”-“辅助功能”-“触控”-“辅助触控”启用,“显示快速操作”中的“截图”即可进行手势截图,选项。
四、定时截图
1.可以定时自动截屏、通过设置-高级功能-运行截图-定时截图,在一些Android手机上。
2.打开,在苹果手机上“相机”选择、应用“计时器”即可进行定时截图,设置拍摄延迟时间,,然后点击拍摄按钮。
五、触摸感应截图
1.通过设置-智能辅助-智能感应-触摸屏幕,即可实现触摸感应截图,在某些Android手机上。
2.苹果手机上暂无该功能。
六、使用第三方应用程序进行截图
1.如Apowersoft截图、快照精灵等,如矩形截图,可以提供更多的截图选项,圆形截图,自由截图等,使用专业的截图应用程序。
2.轻松掌握各种截图技巧,根据应用程序的具体操作指南,在应用商店中搜索并下载这些应用程序。
七、利用电脑进行远程截图
1.ChromeRemoteDesktop等,可以在电脑上远程操作手机进行截图,使用一些远程控制软件,如TeamViewer。
2.即可进行远程截图、然后按照软件的操作步骤连接手机,在电脑上下载并安装相应的软件。
八、截取GIF动画
1.如AZScreenRecorder,DURecorder等、可以录制屏幕上的动画、在一些安卓手机上、通过下载支持GIF录制的应用程序,并保存为GIF文件。
2.可以实现类似功能,如GIPHYCam、在苹果手机上,ImgPlay等、通过下载相应的应用程序。
九、整屏截图与局部截图切换
1.通过同时按下音量减小键和电源键切换整屏截图和局部截图,在一些安卓手机上。
2.苹果手机上暂无该功能。
十、保存截图至剪贴板
1.通过在截图后点击、在某些Android手机上“分享”选择,按钮“复制到剪贴板”即可将截图保存至剪贴板,随时粘贴使用,。
2.点击截图后的小预览图片,在苹果手机上,在弹出的选项中选择“复制”即可将截图保存至剪贴板,。
十一、编辑截图
1.可以对截图进行标注、旋转等操作,在某些安卓手机上,通过在截图后点击编辑按钮,裁剪。
2.在弹出的选项中选择,在苹果手机上,点击截图后的小预览图片“编辑”旋转等操作,即可对截图进行标注,,裁剪。
十二、自动滚动截屏
1.如滚屏截图,滚动屏幕快照等、可以自动捕捉整个网页或长页面的内容、通过下载支持自动滚动截屏的应用程序,在一些安卓手机上。
2.苹果手机上暂无该功能。
十三、语音命令截屏
1.可以使用语音指令完成截屏操作、通过设置-语音输入和控制-语音命令,在某些安卓手机上。
2.可以设置语音命令完成截屏操作、通过设置-辅助功能-语音控制-自定义命令、在苹果手机上。
十四、直接分享截图
1.通过点击截图后的小预览图片、在弹出的选项中选择,在某些Android手机上“分享”可以将截图直接分享到社交媒体或聊天应用程序中,。
2.点击截图后的小预览图片,在苹果手机上、在弹出的选项中选择“分享”可以将截图直接分享到社交媒体或聊天应用程序中、。
十五、通过指纹识别截图
1.通过设置-智能助理-指纹和密码-按压指纹两次截图,在某些安卓手机上,可以使用指纹识别完成截屏操作。
2.在苹果手机上暂无该功能。
每一种方法都有其特点和适用场景、以上是手机截图方法的一些常见技巧。您可以更加熟练地掌握各种手机截图技巧,希望通过本文的介绍、提高工作和生活效率。滚动截屏还是手势截图,并与他人分享,都能让您轻松截取所需内容、无论是普通截屏。相信您会发现更多有趣和实用的功能,试试这些方法!
标签: 手机截图方法
版权声明:本文内容由互联网用户自发贡献,该文观点仅代表作者本人。本站仅提供信息存储空间服务,不拥有所有权,不承担相关法律责任。如发现本站有涉嫌抄袭侵权/违法违规的内容, 请发送邮件至 3561739510@qq.com 举报,一经查实,本站将立刻删除。
相关文章
