开篇引入许多用户在使用Mac电脑时都希望个性化自己的桌面环境,而苹果操作系统的仿生桌面就在其中扮演了重要角色。本文将详细介绍如何在搭载macOSB...
2025-04-15 6 苹果电脑
在日常生活和工作中,我们经常需要截取电脑屏幕上的某个部分进行保存、编辑或分享。苹果电脑提供了一系列方便实用的截屏功能,让用户能够轻松捕捉到屏幕中的重要内容。本文将为您介绍苹果电脑截屏的技巧和方法,帮助您准确快捷地截取屏幕中的关键部分。
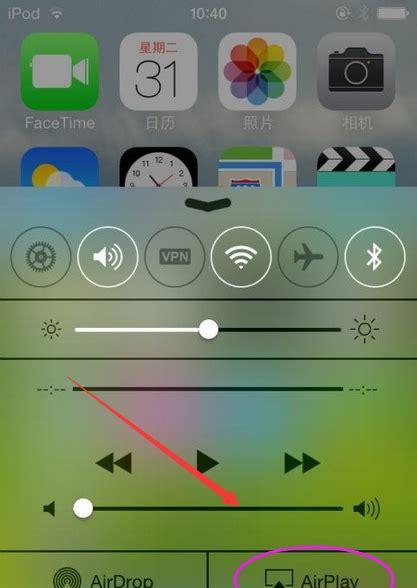
使用快捷键Command+Shift+4,进行自定义截屏
通过按下Command+Shift+4这个组合快捷键,您可以将鼠标光标变为一个十字准星。按住鼠标左键不放,并拖动光标来选择您想要截取的区域。松开鼠标左键后,您就可以看到屏幕截图已经保存在桌面上。
使用快捷键Command+Shift+3,截取整个屏幕
若您想要一次性截取整个屏幕,只需按下Command+Shift+3快捷键即可。系统会自动将截屏保存在桌面上。
使用快捷键Command+Shift+4+空格,截取窗口
按下Command+Shift+4组合快捷键后,再按下空格键,鼠标光标将变为一个相机的图标。将相机图标放在您想要截取的窗口上方,然后点击鼠标左键,即可将整个窗口截取下来,并保存在桌面上。
使用Preview预览工具进行截屏编辑
苹果电脑自带的预览工具提供了一些简单但实用的编辑功能,可以帮助您进一步完善截屏。在截取屏幕后,双击打开截屏图片,然后点击“工具栏”中的各个按钮,进行旋转、调整大小、添加文字或画笔等操作。
使用Shift+Command+5,访问更多截屏选项
苹果电脑更新的操作系统中,提供了更多强大的截屏选项。按下Shift+Command+5快捷键,您将看到一个小工具栏出现在屏幕的底部。通过该工具栏,您可以选择截取整个屏幕、选择区域、录制屏幕等功能。
在截屏中使用定时器
苹果电脑的截屏功能还提供了定时器的选项。当您想要在一定时间后进行截屏时,可以按下Shift+Command+5快捷键,然后点击“选项”按钮,在弹出的界面中设置定时器的时间长度。
自定义截屏保存位置
默认情况下,苹果电脑将截屏保存在桌面上。如果您希望将截屏保存在其他文件夹中,只需按下Shift+Command+5快捷键,然后点击“选项”按钮,在弹出的界面中选择您想要的保存位置。
截屏后快速预览
截取屏幕后,苹果电脑会自动将截屏图片显示在屏幕的右下角。您可以通过点击这个预览窗口来快速查看和编辑截屏图片,从而进行进一步的操作。
分享截屏到其他应用程序
苹果电脑的截屏功能还支持将截屏图片直接分享到其他应用程序中。在截取屏幕后,点击右下角的预览窗口,在弹出的菜单中选择“分享”选项,然后选择您想要分享的应用程序即可。
使用截屏快捷键进行连拍
按住Control键,然后按下截屏的快捷键,即可进行连拍。这将帮助您在一次操作中截取多张屏幕,并将它们保存在桌面上,方便您进行查看和处理。
调整截屏的文件格式
苹果电脑的截屏默认保存为PNG格式,但您也可以进行修改。在截取屏幕后,按住Control键,然后点击截屏预览窗口中的“选项”按钮,在弹出的菜单中选择您希望的文件格式。
清理桌面上的截屏图片
长期使用苹果电脑进行截屏操作后,桌面上可能会积累大量的截屏图片,导致杂乱无章。为了保持整洁,您可以定期清理桌面上的截屏图片,或将其移动到其他文件夹中。
备份截屏图片
苹果电脑的截屏默认保存在桌面上,但是如果桌面上的文件被意外删除或丢失,您将无法找回这些重要的截屏图片。为了避免这种情况发生,建议您定期备份桌面上的截屏图片到其他存储设备或云端服务。
常见问题解答
在使用苹果电脑进行截屏时,可能会遇到一些常见问题。这里列举了一些常见问题,并提供了相应的解答,帮助您更好地应对各种情况。
通过掌握苹果电脑的截屏技巧和方法,您可以轻松准确地截取屏幕中的重要部分。无论是进行工作报告、学习笔记还是与他人分享信息,这些截屏技巧都将极大地提升您的效率和准确性。希望本文介绍的内容对您有所帮助,让您更好地利用苹果电脑进行截屏操作。
在日常使用苹果电脑时,我们常常需要截屏来保存重要信息、分享有趣内容或记录问题。然而,有时我们并不需要完整地截取整个屏幕,而只想捕捉其中的一小部分。本文将详细介绍使用苹果电脑进行截屏并截取特定部分的方法和技巧。
段落
1.确认所需截屏位置
在进行截取特定部分的屏幕内容之前,首先需要确定所需截屏的位置,例如一个窗口、一个图标或者一个区域。
2.使用快捷键启动截屏功能
苹果电脑提供了便捷的快捷键来启动截屏功能。按下快捷键Command+Shift+4,屏幕会显示出一个十字线的光标。
3.定位要截取的部分
移动鼠标来调整十字线的位置,以确定要截取的部分。可以通过按住Option键来固定十字线的某一个边,以便精确调整截取位置。
4.调整截图尺寸
若需要调整截图尺寸,可以按下空格键将十字线变为手型光标,然后通过拖动来调整截图框的大小。
5.确认并截取屏幕内容
当截取位置和尺寸调整完毕后,只需单击鼠标左键即可完成截屏操作。被截取的部分会被自动保存在桌面上,并在屏幕右下角显示缩略图。
6.查看截图并进行编辑
在桌面上找到保存的截图文件,双击打开。苹果电脑提供了基本的编辑工具,如裁剪、旋转和添加标注,可以对截图进行进一步处理。
7.使用预设快捷键进行截取
除了通过调整和拖动十字线来截取特定部分外,苹果电脑还提供了一些预设快捷键,如Command+Shift+4+空格键用于截取整个窗口。
8.了解更多高级截屏技巧
苹果电脑还提供了更多高级的截屏技巧,如使用命令行工具、使用脚本等。可以深入学习和探索这些技巧,以满足更高级的截屏需求。
9.截屏时的常见问题和解决方法
在进行截屏时,有时会遇到一些常见问题,如截取不到特定区域、截图文件太大等。本段落将介绍一些常见问题的解决方法。
10.教学视频:如何用苹果电脑截取特定部分的屏幕内容
本文提供一个教学视频,通过视频演示的方式来展示具体的操作步骤,以便读者更加直观地学会如何用苹果电脑截取特定部分的屏幕内容。
11.苹果电脑截屏的实际应用场景
除了日常使用中的一般需求,苹果电脑截屏还有广泛的实际应用场景。本段落将列举并介绍一些典型的应用场景。
12.如何保存和管理截图文件
在进行截屏后,我们需要妥善保存和管理截图文件。本段落将分享一些建议和技巧,帮助读者更好地组织和存储截图文件。
13.将截图内容导入到其他应用程序中
截图不仅可以直接保存在桌面上,还可以方便地导入到其他应用程序中使用。本段落将介绍如何将截图内容导入到常用的应用程序中。
14.如何快速分享截图内容
苹果电脑提供了多种快捷的分享选项,可以轻松地将截图内容分享给其他人。本段落将介绍如何快速分享截图内容。
15.
通过本文的学习,你已经掌握了使用苹果电脑截屏并截取特定部分的方法和技巧。希望这些知识能够帮助你更高效地进行截屏工作,并满足你的各种需求。祝你在使用苹果电脑时愉快和顺利!
标签: 苹果电脑
版权声明:本文内容由互联网用户自发贡献,该文观点仅代表作者本人。本站仅提供信息存储空间服务,不拥有所有权,不承担相关法律责任。如发现本站有涉嫌抄袭侵权/违法违规的内容, 请发送邮件至 3561739510@qq.com 举报,一经查实,本站将立刻删除。
相关文章
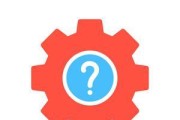
开篇引入许多用户在使用Mac电脑时都希望个性化自己的桌面环境,而苹果操作系统的仿生桌面就在其中扮演了重要角色。本文将详细介绍如何在搭载macOSB...
2025-04-15 6 苹果电脑

在苹果电脑的Finder中,对于照片、文件的图标显示大小,用户可以根据个人喜好或工作需求进行调整。而有时,为了保持一致性或更好地管理文件,用户可能需要...
2025-04-14 6 苹果电脑

当您的苹果电脑表现出无法正常关机的问题时,您可能会感到既困惑又沮丧。不用担心,这通常不是硬件故障,而是有几个常见问题需要排查。本文将奉献给您一系列实用...
2025-04-11 7 苹果电脑
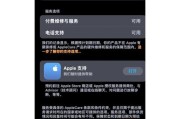
当我们想通过苹果电脑将屏幕内容镜像到其他显示设备时,偶尔会遇到屏幕镜像投屏黑屏的问题,这可能会给我们的日常使用带来不便。本文将深度剖析苹果电脑镜像投屏...
2025-04-09 9 苹果电脑
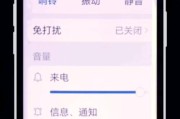
在享受游戏带来的乐趣时,一个良好的音效设置能够大大增强游戏体验。而苹果电脑用户或许会发现,虽然MacOS系统致力于提供顺畅的使用体验,但在游戏声音设置...
2025-04-07 11 苹果电脑
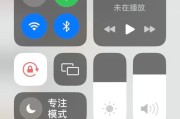
在使用苹果电脑时,微信作为一款深受喜爱的社交工具,其声音的缺失无疑会影响用户的交流体验。本文将深入探讨苹果电脑微信声音听不到的可能原因,并提供一系列切...
2025-04-07 12 苹果电脑