电脑任务栏图标折叠了如何恢复?许多人可能在使用电脑的过程中遇到任务栏图标“折叠”的现象,这会导致桌面图标看似消失,影响正常使用。本文将详细解读如何恢复...
2025-03-18 9 任务栏
随着科技的发展,计算机操作系统的界面也变得更加美观和个性化。任务栏透明效果成为了许多用户喜爱的特性之一。然而,对于一些用户来说,透明的任务栏可能会导致一些不便和隐私泄露的问题。本文将介绍如何关闭任务栏透明效果,并提供一些注意事项,以帮助用户更好地保护个人隐私和提高系统运行效率。
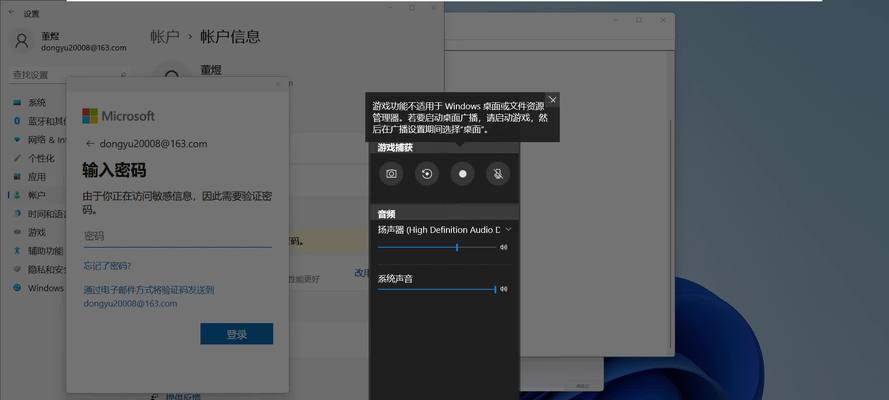
1.关闭任务栏透明效果的必要性
通过关闭任务栏透明效果,可以防止他人通过屏幕上的反射或窥视来窃取个人信息,并提高系统运行的稳定性和效率。
2.打开“设置”菜单
点击屏幕右下角的“开始”按钮,然后选择“设置”菜单,以便进入系统设置界面。
3.选择“个性化”选项
在系统设置界面中,点击“个性化”选项,进入个性化设置页面。
4.进入“任务栏”设置
在个性化设置页面中,选择左侧菜单中的“任务栏”,以便进入任务栏设置界面。
5.关闭“透明效果”
在任务栏设置界面中,找到“透明效果”选项,将其关闭。
6.保存设置并应用
在关闭“透明效果”后,点击页面底部的“应用”按钮,以使设置生效。
7.检查任务栏
重新打开计算机的任务栏,确认透明效果已成功关闭。
8.注意事项:透明效果对显示器的要求
在关闭任务栏透明效果时,需要注意显示器的分辨率和亮度设置,以确保不会影响使用体验。
9.注意事项:电脑性能与任务栏透明效果
某些旧型号或性能较低的计算机可能无法同时运行任务栏透明效果和其他应用程序,因此在关闭透明效果前需考虑计算机的性能状况。
10.注意事项:隐藏敏感信息
尽管关闭了任务栏透明效果,用户在使用计算机时仍需注意隐藏敏感信息,如密码、账号等,以免被他人偷窥。
11.注意事项:及时更新系统补丁
为了确保计算机的安全性和稳定性,用户应该定期更新操作系统和相关软件的补丁,以修复潜在的漏洞。
12.注意事项:合理使用安全防护软件
安装并使用可靠的安全防护软件是保护个人隐私和计算机安全的重要措施,用户应充分利用这些工具来提高系统的安全性。
13.注意事项:谨防钓鱼网站和恶意软件
避免点击不明链接、下载来历不明的软件和插件,以免导致个人隐私泄露和计算机受到病毒感染。
14.注意事项:不轻易共享个人信息
在使用计算机时,避免轻易共享个人信息,以免给不法分子提供机会进行盗窃和滥用。
15.
关闭任务栏透明效果不仅可以保护个人隐私,还有助于提高系统运行效率。通过简单的设置操作,用户可以轻松关闭任务栏透明效果,并且在使用计算机时遵循一些注意事项,可以更好地保护个人信息的安全。为了提高系统的安全性和稳定性,用户还需定期更新系统补丁、使用安全防护软件,并避免访问不安全的网站和下载可疑的软件。通过这些措施,用户可以在享受美观界面的同时,保护个人隐私和提高系统性能。
任务栏透明效果是一种美化桌面的功能,可以使任务栏呈现半透明的效果,增加视觉上的美感。然而,有些用户可能不喜欢这种效果,或者由于某些原因希望禁用任务栏透明。本文将为您提供一种简单的方法来关闭任务栏透明效果,让您的任务栏恢复原样。
段落
1.检查操作系统版本
如果您使用的是Windows10及以上版本的操作系统,可以按照以下步骤关闭任务栏透明效果。
2.打开“设置”菜单
点击任务栏右侧的“通知中心”图标,然后选择“所有设置”。
3.进入“个性化”设置
在“设置”菜单中,点击“个性化”选项,进入个性化设置界面。
4.选择“任务栏”
在个性化设置界面中,点击左侧导航栏中的“任务栏”,进入任务栏设置页面。
5.关闭透明效果开关
在任务栏设置页面中,找到“透明效果”选项,将其对应的开关关闭。
6.重启资源管理器
关闭透明效果开关后,为了使设置生效,您需要重启资源管理器。可以通过任务管理器来实现这一步骤。
7.打开任务管理器
按下“Ctrl+Shift+Esc”组合键,或者通过右键点击任务栏然后选择“任务管理器”来打开任务管理器。
8.结束“资源管理器”进程
在任务管理器中,找到“进程”选项卡,找到并选中“Windows资源管理器”,然后点击“结束任务”。
9.重启资源管理器
在任务管理器中,点击“文件”菜单,然后选择“运行新任务”。在弹出的对话框中,输入“explorer.exe”,然后点击“确定”。
10.检查任务栏
现在,您可以检查任务栏是否已经恢复原样,不再具有透明效果。
11.使用第三方工具
如果您使用的是较旧版本的Windows操作系统,或者上述方法无法关闭任务栏透明效果,您可以考虑使用第三方工具来实现。
12.下载透明效果管理工具
在互联网上搜索并下载透明效果管理工具,例如“TranslucentTB”。
13.安装和配置工具
下载完成后,按照工具的安装说明进行安装,并根据说明进行配置。
14.关闭透明效果
在工具的设置界面中,找到并关闭透明效果开关。
15.检查任务栏
完成配置后,您可以检查任务栏是否已经关闭了透明效果。
通过以上方法,您可以轻松地关闭任务栏的透明效果。无论您使用的是Windows10还是更旧的版本,都有相应的方法可供选择。如果上述方法无法实现,还可以考虑使用第三方工具来帮助您关闭任务栏透明效果。选择合适的方法,让您的任务栏恢复原样,符合您的个人喜好和需求。
标签: 任务栏
版权声明:本文内容由互联网用户自发贡献,该文观点仅代表作者本人。本站仅提供信息存储空间服务,不拥有所有权,不承担相关法律责任。如发现本站有涉嫌抄袭侵权/违法违规的内容, 请发送邮件至 3561739510@qq.com 举报,一经查实,本站将立刻删除。
相关文章
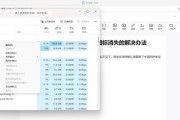
电脑任务栏图标折叠了如何恢复?许多人可能在使用电脑的过程中遇到任务栏图标“折叠”的现象,这会导致桌面图标看似消失,影响正常使用。本文将详细解读如何恢复...
2025-03-18 9 任务栏
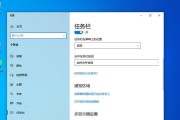
在Windows操作系统中,默认情况下任务栏位于屏幕底部。然而,有些用户可能更喜欢将任务栏放置在屏幕右侧,以适应他们的工作习惯或个人偏好。本文将介绍如...
2024-10-25 113 任务栏
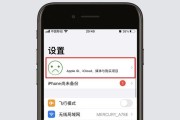
家庭任务栏是苹果操作系统中的一个特殊功能,它可以让家庭成员共享日历、提醒事项、购物清单等信息。然而,有时候我们可能希望关闭家庭任务栏,以保护个人隐私或...
2024-10-20 173 任务栏
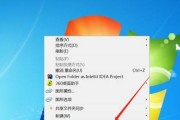
在使用电脑时,任务栏是我们经常接触到的界面元素之一。而如何将任务栏进行透明化处理,不仅可以提升桌面的美观度,还能为我们的操作带来一些小而巧妙的改变。本...
2024-10-12 135 任务栏
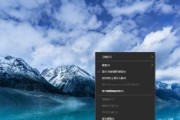
桌面任务栏是操作系统中的一个重要组成部分,它位于屏幕底部或侧边,方便用户快速访问常用程序和任务。然而,有些用户可能会误操作或无意间将任务栏移动到了桌面...
2024-08-16 111 任务栏

在使用Windows系统时,桌面任务栏通常默认出现在屏幕底部,方便用户快速访问常用的应用程序和功能。然而,有些情况下,可能会发生任务栏被意外移动到了屏...
2024-06-05 134 任务栏