在科技日新月异的今天,Windows11的发布为许多笔记本电脑用户带来了全新的操作系统体验。对于新手来说,能够快速上手Windows11笔记本电脑不仅...
2025-04-06 14 windows
Windows资源管理器是Windows操作系统中的一个重要组件,它负责管理文件和文件夹,并提供用户访问和操作这些文件的界面。然而,由于各种原因,有时候资源管理器可能会出现未响应的情况,导致系统变得缓慢或无法正常使用。本文将介绍解决Windows资源管理器未响应的方法,帮助读者有效应对资源管理器卡顿和崩溃问题。
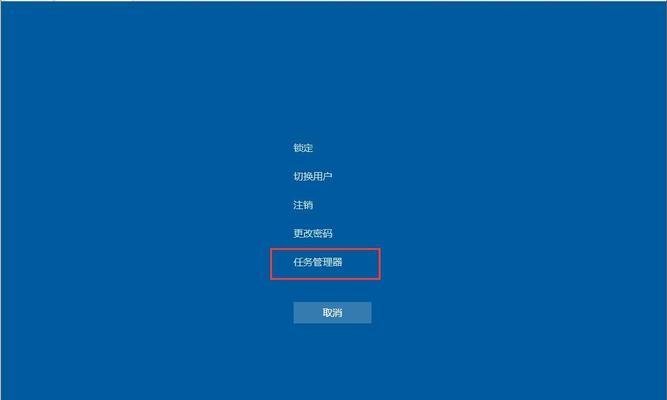
检查系统硬件配置和性能
首先要确认系统的硬件配置和性能是否满足运行资源管理器的要求,包括CPU、内存、硬盘空间等方面,以确保系统能够正常运行资源管理器。
关闭不必要的后台进程和启动项
一些后台进程和启动项可能会消耗大量系统资源,导致资源管理器变得缓慢或崩溃。通过关闭不必要的后台进程和禁用无关的启动项,可以减轻系统负担,提高资源管理器的响应速度。
清理系统垃圾文件
系统垃圾文件的堆积会导致硬盘空间不足,从而影响资源管理器的正常运行。通过使用系统自带的磁盘清理工具或第三方清理软件,可以定期清理系统垃圾文件,释放硬盘空间,提高资源管理器的运行效率。
修复系统错误和损坏文件
系统错误和损坏文件可能会导致资源管理器出现问题。通过使用系统自带的修复工具,如SFC扫描器和磁盘错误检查工具,可以修复系统错误和恢复损坏文件,从而解决资源管理器未响应的问题。
更新系统和驱动程序
系统和驱动程序的更新可以修复一些已知的Bug和安全漏洞,提高系统的稳定性和性能。通过定期检查更新并安装最新的系统补丁和驱动程序,可以避免一些与资源管理器相关的问题。
禁用不必要的Windows特效
Windows特效虽然可以增加系统的美观性,但也会消耗一定的系统资源。对于性能较低的电脑,建议禁用不必要的特效,如窗口动画和阴影效果,以提高资源管理器的运行速度和响应能力。
使用资源管理器的替代品
如果以上方法无法解决问题,可以考虑使用一些资源管理器的替代品,如TotalCommander、DirectoryOpus等。这些软件具有更强大的功能和更好的性能,可以提供更好的文件管理体验。
排除第三方软件冲突
一些第三方软件可能与资源管理器发生冲突,导致资源管理器未响应。通过逐个禁用第三方软件,并观察资源管理器的运行情况,可以确定是否有软件冲突,并及时卸载或更新相关软件。
优化资源管理器设置
通过优化资源管理器的设置,可以提高其运行效率和响应速度。可以禁用文件预览功能、调整文件显示模式、设置默认打开方式等。
扩展资源管理器功能
有时,安装一些资源管理器的扩展插件或增强工具,如QTTabBar、ClassicShell等,可以提供更丰富的功能和更好的用户体验。
清除资源管理器缓存
资源管理器的缓存文件可能会变得庞大,从而导致其运行缓慢或崩溃。通过清除资源管理器的缓存,可以提高其运行效率。
使用安全模式启动系统
在某些情况下,使用安全模式启动系统可以排除一些与资源管理器相关的问题。通过按下F8键或使用系统配置工具,可以进入安全模式,并观察资源管理器的运行情况。
升级操作系统版本
如果以上方法无法解决问题,可以考虑升级操作系统版本。新版本的操作系统通常会修复一些已知的Bug和问题,从而提高资源管理器的稳定性和性能。
重装操作系统
作为最后的手段,如果以上方法仍然无法解决资源管理器未响应的问题,可以考虑重装操作系统。重新安装操作系统可以清除所有的错误和问题,从而恢复资源管理器的正常运行。
通过本文介绍的一系列方法,读者可以有效解决Windows资源管理器未响应的问题。在使用这些方法时,建议根据具体情况选择合适的方法,并注意备份重要文件,以免造成数据丢失。希望本文对读者解决资源管理器问题有所帮助。
在使用Windows操作系统过程中,经常会遇到资源管理器无响应的情况。这种情况下,用户将无法访问文件或文件夹,无法进行复制、粘贴等操作,严重影响工作和使用体验。本文将为大家介绍一些解决Windows资源管理器未响应问题的有效方法,帮助大家顺利解决这一常见问题。
1.关闭不必要的运行程序
在Windows资源管理器无响应时,首先打开任务管理器,查看当前正在运行的程序。根据程序的重要性和使用情况,逐一关闭不必要的程序,以减轻系统负担。
2.检查磁盘错误
磁盘错误可能导致资源管理器未响应。打开命令提示符,输入"chkdskC:/f"命令(其中C:为系统安装盘符),对磁盘进行检查和修复。
3.清理系统垃圾文件
系统垃圾文件过多也是资源管理器未响应的一个常见原因。打开磁盘清理工具,选择需要清理的内容,如临时文件、回收站等,进行清理操作。
4.扫描并清理恶意软件
恶意软件的存在可能导致系统崩溃和资源管理器无响应。使用杀毒软件对系统进行全盘扫描,并将发现的恶意软件进行清除。
5.更新驱动程序
过时的或不兼容的驱动程序也会导致资源管理器未响应。打开设备管理器,检查各个硬件设备的驱动程序,并及时更新。
6.禁用不必要的上下文菜单扩展
过多的上下文菜单扩展也可能导致资源管理器无响应。打开注册表编辑器,找到HKEY_CLASSES_ROOT\*\shellex\ContextMenuHandlers,逐一禁用不必要的扩展。
7.清理注册表
过多的无效注册表项会增加系统负担,导致资源管理器无响应。打开注册表编辑器,备份注册表后,删除无效注册表项。
8.修复系统文件
系统文件损坏也会导致资源管理器未响应。打开命令提示符,输入"sfc/scannow"命令,进行系统文件扫描和修复。
9.增加虚拟内存
虚拟内存不足可能导致资源管理器无响应。打开计算机属性,选择高级系统设置,点击性能设置,进入高级选项,点击更改按钮,将虚拟内存大小设置为系统推荐值或自定义大小。
10.清理桌面图标
过多的桌面图标也会导致资源管理器无响应。将不常用的图标移动到其他文件夹中,保持桌面整洁。
11.优化文件索引
文件索引不正确或损坏会导致资源管理器无响应。打开控制面板,选择索引选项,优化索引并重建索引。
12.检查硬件故障
硬件故障也可能导致资源管理器无响应。检查硬件设备的连接是否良好,如有需要,更换硬件设备。
13.重置文件夹选项
文件夹选项设置不正确也会导致资源管理器无响应。打开文件夹选项,点击“还原默认设置”按钮,重置文件夹选项。
14.运行系统维护工具
运行系统维护工具可以解决系统错误和问题,提高系统性能。打开控制面板,选择系统和安全,点击“查找和解决计算机问题”,运行系统维护工具。
15.重启计算机
若以上方法仍无法解决资源管理器未响应问题,最后可尝试重启计算机。重启计算机可以重新加载系统和驱动程序,解决一些临时性的问题。
通过以上方法,相信大家可以有效应对Windows资源管理器未响应的问题。在遇到这一问题时,不要慌张,根据具体情况采取相应的解决措施,有助于快速解决问题,提高工作效率。
标签: windows
版权声明:本文内容由互联网用户自发贡献,该文观点仅代表作者本人。本站仅提供信息存储空间服务,不拥有所有权,不承担相关法律责任。如发现本站有涉嫌抄袭侵权/违法违规的内容, 请发送邮件至 3561739510@qq.com 举报,一经查实,本站将立刻删除。
相关文章
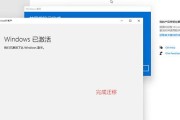
在科技日新月异的今天,Windows11的发布为许多笔记本电脑用户带来了全新的操作系统体验。对于新手来说,能够快速上手Windows11笔记本电脑不仅...
2025-04-06 14 windows
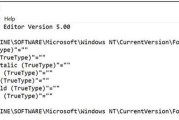
在21世纪的数字化生活中,拥有一个既美观又个性的电脑界面已经成为提升工作效率和享受使用乐趣的重要途径。Windows11作为微软推出的最新操作系统,其...
2025-03-08 28 windows
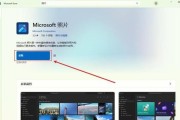
随着Windows11的发布,微软带来了许多令人兴奋的新功能和改进,这使得新版操作系统在用户体验和性能方面更加优化。本文将探讨Windows11与之前...
2025-02-03 61 windows
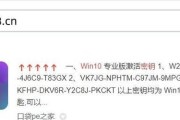
随着Windows操作系统的不断升级,激活也成为用户使用电脑的一项重要任务。而自建KMS激活系统是一种方便快捷的激活方式,能够自动激活Windows系...
2025-02-02 47 windows

Windows11作为微软的最新操作系统,引起了广泛的关注和期待。对于想要升级到Windows11的用户来说,正确的安装步骤尤为重要。本文将详细介绍以...
2025-02-02 46 windows
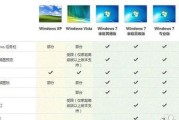
随着Windows8在全球范围内的发布,用户可以选择多个版本来满足自己的需求。然而,众多版本的出现也给用户带来了选择困难。本文将介绍Windows8中...
2025-02-02 40 windows