在使用华为设备时,我们经常会需要备份账户信息、包括照片等重要文件到电脑,以便于资料的安全保存或在设备更换时进行迁移。下面将详细介绍华为账户照片存电脑的...
2025-04-20 0 电脑
在日常使用电脑的过程中,我们常常需要截图来记录屏幕上的内容,无论是保存重要信息还是与他人交流问题,截图都是一个必备的工具。但是,很多人对于如何在电脑上进行截图并不了解或者只局限于简单的方式。本文将为大家揭秘一些高效的截图技巧,帮助大家更好地记录电脑上的内容。
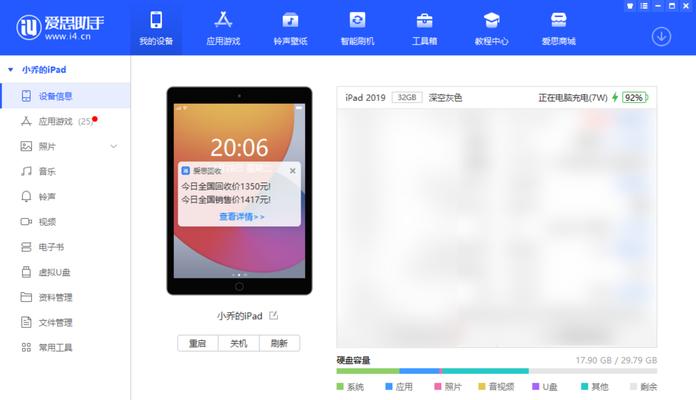
一、使用快捷键轻松截图
通过使用快捷键,可以方便快捷地进行截图操作。按下Win+Shift+S组合键可以唤出Windows系统自带的截图工具,可以进行整个屏幕、窗口或自定义区域的截图。
二、利用截图软件增强功能
除了系统自带的截图工具外,还有许多第三方截图软件可以提供更多的功能选择。Snagit、Greenshot等软件可以截取长页面、添加标记、调整图片大小等操作。
三、编辑截图内容
在进行截图后,有时候需要对截取的图片进行一些编辑处理。比如在截图上加入箭头、文字说明或者对某个区域进行马赛克处理,这些都可以通过截图软件实现。
四、将截图保存到剪贴板
有时候,我们并不想将截图直接保存到电脑上,而是希望将其保存到剪贴板,以便随时粘贴到其他应用程序中。利用快捷键Win+Shift+S可以将截图保存到剪贴板。
五、将截图保存为文件
当我们需要长期保存截图或与他人分享时,可以将截图保存为文件。一般情况下,保存为常见的图片格式(如PNG、JPEG等)即可。
六、使用云服务自动备份截图
为了避免由于电脑故障或其他原因导致的截图丢失,我们可以选择使用云服务进行自动备份。将截图保存在OneDrive、GoogleDrive等云盘中。
七、利用OCR技术提取文字
有时候,我们可能需要从截图中提取出文字信息,这时可以利用OCR(OpticalCharacterRecognition)技术来实现。通过OCR软件或在线OCR工具,可以将图片中的文字转化为可编辑的文本。
八、利用截图制作GIF动画
除了静态图片,有时候我们还需要将一系列截图制作成动画来更直观地表达我们的意思。通过使用专业的GIF制作工具,可以将多张截图合成为GIF动画。
九、在截图中添加水印
为了保护自己的作品或防止他人恶意盗用,我们可以在截图上添加水印。水印可以是文字、图片或者自定义的标识,通过截图软件可以方便地进行添加。
十、分享截图到社交媒体
有时候,我们可能需要将截图分享到社交媒体上,与他人交流或展示自己的成果。通过一些集成社交分享功能的截图软件,可以轻松实现将截图分享到微信、微博等平台。
十一、利用截图捕捉视频画面
除了静态内容,有时候我们也需要截取视频画面。通过一些专业的屏幕录制软件,我们可以轻松进行视频截图,并保存为图片文件。
十二、对截图进行批量处理
如果我们需要对大量的截图进行处理,例如批量调整大小、加入水印等操作,可以选择使用批量处理工具,提高工作效率。
十三、在文档中插入截图
当我们编辑文档时,经常需要插入截图来说明问题或者丰富内容。通过复制截图或者直接插入截图文件,可以轻松将截图插入到Word、PPT等文档中。
十四、截图调整尺寸和格式
有时候,我们需要对截图进行调整,使其适应特定的需求。通过截图软件或者图片处理工具,我们可以调整截图的尺寸、分辨率以及保存格式。
十五、
通过学习本文介绍的截图技巧,相信大家已经掌握了一些高效截图的方法。无论是通过快捷键、截图软件还是编辑工具,都能够轻松地记录电脑上的内容,并且根据需求进行适当的处理和分享。希望本文对大家有所帮助,让大家更好地利用截图工具提高工作效率和生活质量。
在现如今数字化时代,电脑截图已经成为了我们日常生活中必不可少的一项技能。无论是工作中需要分享电脑上的内容,还是在学习中需要记录重要的信息,电脑截图都是非常实用的工具。本文将为大家介绍一些简单易用的电脑截图技巧,帮助读者更加高效地进行电脑截图。
1.如何使用快捷键进行全屏截图
通过按下"PrintScreen"键(简称PrtSc或PrtScn)或“Fn”+“PrintScreen”键,可以快速捕捉整个屏幕的截图。这样可以方便地记录整个屏幕的内容。
2.快速截取特定窗口的方法
按下"Alt"+"PrintScreen"键,可以截取当前活动窗口的截图。这对于需要快速分享某个窗口内容非常方便。
3.如何选择部分区域进行截图
使用"Windows"+"Shift"+"S"快捷键组合,可以打开Windows自带的截图工具,可以灵活地选择需要截图的区域,非常适合需要截取局部内容的情况。
4.快速保存截图到剪贴板
按下"Ctrl"+"PrintScreen"键,可以将截图直接保存到剪贴板中,方便后续的粘贴和编辑操作。
5.使用专业截图工具增加功能
借助专业的第三方截图软件,如SnippingTool、Lightshot等,可以获得更多高级功能,如标注、裁剪、模糊等。
6.截图后如何编辑和保存
使用Windows自带的画图工具,可以对截图进行简单的编辑,如添加文字、画线等。之后可以保存截图为图片文件,如JPEG、PNG等格式。
7.如何直接截图并粘贴到文档中
在一些编辑软件或文档中,可以直接使用"Ctrl"+"V"组合键将截图粘贴进去。这样能够节省时间并提高工作效率。
8.截图中遇到的常见问题及解决方法
在进行截图时,有时会遇到一些问题,如分辨率不佳、截图不清晰等。本段落将为读者提供解决这些问题的方法。
9.如何命名和整理截图文件
为了方便后续查找和整理,给截图文件命名是非常重要的。本段落将介绍一些命名规范和整理方法。
10.快捷键设置与个性化定制
在一些截图软件中,可以对快捷键进行个性化设置。这样可以根据自己的习惯进行定制,提高使用效率。
11.截图的实用场景及案例分享
通过一些实际案例的分享,展示截图在工作、学习、生活中的实用场景,激发读者的兴趣和灵感。
12.截图技巧的进阶应用
除了基本的截图操作,本段落将介绍一些更高级的截图技巧,如使用滚动截屏、录制动态截图等。
13.如何分享截图给他人
截图完成后,我们通常需要将其分享给他人。本段落将介绍一些快速方便的分享方法,如通过邮件、社交媒体等途径。
14.截图安全与隐私保护
在截图时,我们也需要注意个人信息和隐私的保护。本段落将为读者提供一些相关的安全提示和建议。
15.与展望
通过本文的介绍,相信读者已经了解到了如何高效地进行电脑截图。截图技巧的掌握将为我们的工作和生活带来很大的便利。希望读者能够将这些技巧运用到实际操作中,并不断探索更多的截图技巧和应用场景。
标签: 电脑
版权声明:本文内容由互联网用户自发贡献,该文观点仅代表作者本人。本站仅提供信息存储空间服务,不拥有所有权,不承担相关法律责任。如发现本站有涉嫌抄袭侵权/违法违规的内容, 请发送邮件至 3561739510@qq.com 举报,一经查实,本站将立刻删除。
相关文章
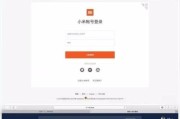
在使用华为设备时,我们经常会需要备份账户信息、包括照片等重要文件到电脑,以便于资料的安全保存或在设备更换时进行迁移。下面将详细介绍华为账户照片存电脑的...
2025-04-20 0 电脑
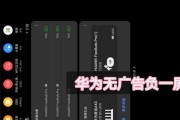
随着科技的不断进步,华为电脑已跻身于众多消费者的选择之中。简洁模式作为华为电脑系统中的一个实用功能,能够帮助用户简化界面,提升工作和使用的便捷性。如何...
2025-04-20 0 电脑

对于摄影爱好者来说,索尼a5100是一款备受欢迎的无反相机。它不仅提供了出色的图片质量,还支持快速、便捷的照片传输至电脑。但若你首次尝试将索尼a510...
2025-04-20 0 电脑
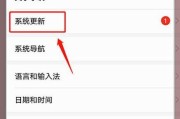
随着科技的快速发展,我们的电子设备也在不断更新换代。但旧手机往往在性能上已无法满足日益增长的需求。不过,如果您使用的是华为手机,那么恭喜您,有一个巧妙...
2025-04-20 2 电脑

在使用华为擎云电脑时,很多用户可能会遇到充电速度缓慢的问题。这不仅影响了设备的使用效率,也可能引起用户的担忧。本篇文章将深入探讨华为擎云电脑充电慢的原...
2025-04-19 4 电脑
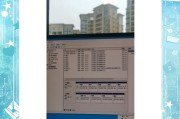
在这个数字化时代,电脑已经成为我们生活中不可或缺的工具。一台外观设计出色、内部配置均衡的电脑不仅能提高工作效率,还能成为家庭或办公室中的一道亮丽风景线...
2025-04-19 5 电脑