随着科技的快速发展,电脑成为了我们生活中不可或缺的一部分。但随着时间的推移,磁盘里积累的垃圾文件和不需要的旧文件越来越多,这些文件不仅占用了宝贵的磁盘...
2025-01-06 34 垃圾文件
在日常使用电脑的过程中,我们难免会积累大量的垃圾文件,这些垃圾文件不仅占据了硬盘空间,还可能导致电脑运行缓慢、卡顿甚至崩溃。而使用Win+R快捷键清理电脑垃圾文件,是一种简单高效的方式,能够快速提升电脑性能。
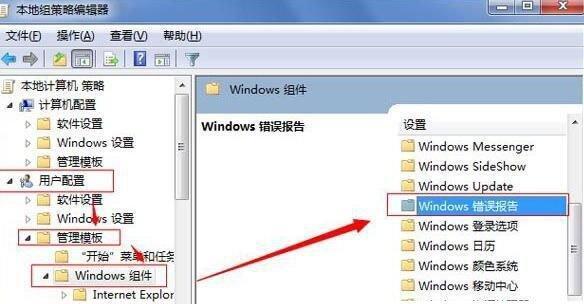
清理临时文件,释放硬盘空间
清理回收站,永久删除垃圾文件
清理浏览器缓存,提升上网速度
清理系统日志,解决系统错误
清理无效快捷方式,优化桌面环境
清理注册表垃圾,修复系统错误
清理应用程序残留文件,提升应用性能
清理下载文件夹,整理下载文件
清理垃圾档案,保护个人隐私
清理音视频缓存,提升播放体验
清理系统更新备份文件,释放磁盘空间
清理应用程序缓存,提高应用启动速度
清理系统崩溃日志,减少系统错误发生的可能性
清理临时互联网文件,保护个人信息
清理垃圾文件夹,保持系统整洁
正文:
清理临时文件,释放硬盘空间
在Win+R运行框中输入“%temp%”,打开临时文件夹,将其中的所有文件和文件夹删除,以释放硬盘空间。这些临时文件大多是由应用程序或系统产生的,删除后对系统运行没有任何影响。
清理回收站,永久删除垃圾文件
通过Win+R运行框输入“shell:RecycleBinFolder”,打开回收站窗口,在该窗口中选择“清空回收站”,可以永久删除回收站中的垃圾文件。这样能够释放磁盘空间,避免误操作或恶意软件恢复已删除文件。
清理浏览器缓存,提升上网速度
输入“%appdata%”或“%localappdata%”打开应用程序数据文件夹,在其中找到浏览器的缓存文件夹,将其内部的文件全部删除。这样能够清理浏览器缓存,提升浏览器的响应速度和加载页面的效率。
清理系统日志,解决系统错误
在运行框中输入“eventvwr.msc”,打开系统事件查看器,可以查看系统的日志信息。在左侧面板中选择“Windows日志”-“应用程序”,然后在右侧面板中找到“操作”-“全部任务”-“清除日志”,清理系统日志,解决系统错误。
清理无效快捷方式,优化桌面环境
通过运行框输入“shell:Desktop”,打开桌面文件夹,在其中找到无效的快捷方式,将其删除,可以优化桌面环境,提高操作效率。
清理注册表垃圾,修复系统错误
在运行框中输入“regedit”,打开注册表编辑器,依次展开“HKEY_CURRENT_USER”-“Software”-“Microsoft”-“Windows”-“CurrentVersion”-“Explorer”-“RunMRU”,将其中的无效项删除。这样可以清理注册表垃圾,减少系统错误的发生。
清理应用程序残留文件,提升应用性能
通过Win+R运行框输入“%appdata%”或“%localappdata%”,打开应用程序数据文件夹,在其中找到已卸载但留下的残留文件夹,将其删除,以释放磁盘空间并提升应用程序的性能。
清理下载文件夹,整理下载文件
通过运行框输入“shell:Downloads”,打开下载文件夹,将其中不再需要的文件删除。这样能够整理下载文件,释放磁盘空间,提高文件管理的效率。
清理垃圾档案,保护个人隐私
在运行框中输入“shell:MyPictures”,打开图片文件夹,在其中找到不再需要的照片或视频文件,将其删除。这样可以清理垃圾档案,保护个人隐私。
清理音视频缓存,提升播放体验
在运行框中输入“shell:Cache”,打开缓存文件夹,将其中的音频和视频缓存文件全部删除。这样能够释放磁盘空间,提升音视频播放的流畅度和体验。
清理系统更新备份文件,释放磁盘空间
在运行框中输入“%WinDir%”,打开系统文件夹,在其中找到“SoftwareDistribution”文件夹,将其内部的内容删除。这样能够清理系统更新备份文件,释放磁盘空间,提高系统性能。
清理应用程序缓存,提高应用启动速度
通过运行框输入“shell:LocalAppData”,打开应用程序数据文件夹,在其中找到应用程序的缓存文件夹,将其内部的文件全部删除。这样能够清理应用程序缓存,提高应用程序的启动速度和响应效率。
清理系统崩溃日志,减少系统错误发生的可能性
在运行框中输入“shell:%SystemRoot%\Minidump”,打开系统崩溃日志文件夹,将其中的文件删除。这样可以减少系统错误发生的可能性,提高系统的稳定性和可靠性。
清理临时互联网文件,保护个人信息
在运行框中输入“shell:Cache”,打开缓存文件夹,在其中找到临时互联网文件夹,将其内部的文件全部删除。这样能够保护个人信息的安全,避免被他人获取。
清理垃圾文件夹,保持系统整洁
通过Win+R运行框输入“%temp%”,打开临时文件夹,在其中找到不再需要的文件夹,将其删除。这样能够保持系统整洁,避免垃圾文件对系统造成负面影响。
通过使用Win+R快捷键清理电脑垃圾文件,我们能够轻松提升电脑的性能。清理临时文件、回收站、浏览器缓存、系统日志等垃圾文件,能够释放磁盘空间、解决系统错误,从而使电脑更加稳定和快速。同时,清理注册表垃圾、应用程序残留文件、下载文件夹等,可以优化电脑的运行效率和文件管理的便捷性。保护个人隐私和整理系统环境也是清理垃圾文件的重要目标。通过以上方法,我们能够保持电脑整洁有序,提高工作和娱乐效率。
在长时间使用电脑后,我们经常会发现电脑变得越来越慢,存储空间也越来越少。而其中一个原因就是垃圾文件的堆积。本文将介绍如何利用Win+R组合键来快速清理电脑中的垃圾文件,提高电脑性能,释放存储空间。
一、打开运行窗口(Win+R)
通过按下键盘上的Win+R组合键,可以快速打开运行窗口。
二、运行“%temp%”命令
在运行窗口中输入“%temp%”命令,并按下回车键,即可打开临时文件夹。
三、删除临时文件夹中的所有文件和文件夹
在临时文件夹中按Ctrl+A组合键,选中所有文件和文件夹,并按下Delete键进行删除。
四、确认删除操作
在弹出的确认窗口中,点击“确定”按钮,确认删除操作。
五、运行“temp”命令
在运行窗口中输入“temp”命令,并按下回车键,即可打开另一个临时文件夹。
六、删除另一个临时文件夹中的所有文件和文件夹
在另一个临时文件夹中按Ctrl+A组合键,选中所有文件和文件夹,并按下Delete键进行删除。
七、确认删除操作
在弹出的确认窗口中,点击“确定”按钮,确认删除操作。
八、运行“prefetch”命令
在运行窗口中输入“prefetch”命令,并按下回车键,即可打开预读取文件夹。
九、删除预读取文件夹中的所有文件
在预读取文件夹中按Ctrl+A组合键,选中所有文件,并按下Delete键进行删除。
十、确认删除操作
在弹出的确认窗口中,点击“确定”按钮,确认删除操作。
十一、运行“recent”命令
在运行窗口中输入“recent”命令,并按下回车键,即可打开最近访问文件夹。
十二、删除最近访问文件夹中的所有文件
在最近访问文件夹中按Ctrl+A组合键,选中所有文件,并按下Delete键进行删除。
十三、确认删除操作
在弹出的确认窗口中,点击“确定”按钮,确认删除操作。
十四、关闭运行窗口
在运行窗口中输入“exit”命令,并按下回车键,即可关闭运行窗口。
十五、
通过使用Win+R组合键,我们可以快速清理电脑中的垃圾文件,提高电脑性能,释放存储空间。及时清理垃圾文件不仅能让电脑更加流畅运行,还可以减少存储空间的占用,保证电脑正常使用。定期使用Win+R来清理垃圾文件是非常重要的。
标签: 垃圾文件
版权声明:本文内容由互联网用户自发贡献,该文观点仅代表作者本人。本站仅提供信息存储空间服务,不拥有所有权,不承担相关法律责任。如发现本站有涉嫌抄袭侵权/违法违规的内容, 请发送邮件至 3561739510@qq.com 举报,一经查实,本站将立刻删除。
相关文章
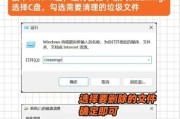
随着科技的快速发展,电脑成为了我们生活中不可或缺的一部分。但随着时间的推移,磁盘里积累的垃圾文件和不需要的旧文件越来越多,这些文件不仅占用了宝贵的磁盘...
2025-01-06 34 垃圾文件

随着时间的推移,我们的电脑上会积累大量的垃圾文件,这些文件占据了C盘的宝贵空间,导致电脑运行变慢。本文将介绍一些简单有效的方法,帮助您清空C盘中的垃圾...
2024-07-15 69 垃圾文件
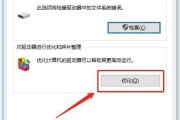
使得手机运行速度变慢,随着手机功能的不断拓展和应用的增多,手机上的垃圾文件也越来越多,卡顿现象增多。释放内存空间、本文将介绍一种深度清理手机隐藏垃圾文...
2024-04-30 96 垃圾文件
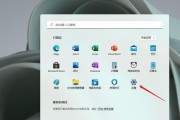
影响电脑性能的同时也占据了大量存储空间,电脑上的垃圾文件会越来越多,随着时间的推移。帮助您清理电脑垃圾文件,本文将为大家介绍一些简单的方法、让电脑恢复...
2024-04-29 92 垃圾文件
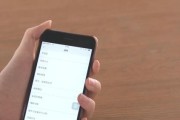
如今,手机已经成为我们生活中不可或缺的一部分,尤其是iPhone作为全球最受欢迎的智能手机之一。然而,随着我们在手机上使用越来越多的应用程序和存储大量...
2023-11-13 154 垃圾文件