在使用华硕电脑时,您可能会遇到一些系统错误信息,提示C盘缺少必要的程序配置。在本篇文章中,我们将深入探讨这一问题,并提供一系列的解决办法。无论您是电脑...
2025-03-17 14 电脑c盘
现代人对于电脑的依赖程度越来越高,但是随着时间的推移,电脑C盘上的文件和程序也越来越多,导致磁盘空间不断被占满,影响电脑的运行速度和性能。我们有必要定期清理C盘上不需要的东西,释放磁盘空间,优化电脑性能。本文将详细介绍如何清理电脑C盘的不需要的东西。

清理垃圾文件
清理电脑C盘垃圾文件是释放磁盘空间的首要步骤,可以通过系统自带的磁盘清理工具或者第三方清理软件来进行操作。点击“开始”菜单,找到“附件”→“系统工具”→“磁盘清理”,选择C盘进行扫描和清理。
卸载不常用的程序
卸载不常用的程序可以有效地释放磁盘空间。打开控制面板,点击“程序”→“程序和功能”,找到不需要的程序,进行卸载。在卸载过程中,需要注意选择“完全删除”,确保该程序的所有相关文件和注册表项都被清除。
清理浏览器缓存
浏览器缓存是网页浏览过程中产生的临时文件,占据了大量的磁盘空间。不定期清理浏览器缓存可以有效地释放C盘空间。打开浏览器,点击菜单中的“设置”或“选项”,找到“隐私”或“高级设置”,选择清理缓存选项。
删除临时文件
除了浏览器缓存,电脑C盘上还可能存在大量的临时文件,占据了宝贵的磁盘空间。打开“运行”窗口,输入“%temp%”并回车,可以直接打开临时文件夹。在临时文件夹中选择所有文件,按下Shift+Delete组合键彻底删除。
清理回收站
回收站是存放已删除文件的地方,这些文件虽然已经被删除,但仍然占据着磁盘空间。双击桌面上的回收站图标,点击“清空回收站”,确认删除操作。
压缩文件夹
压缩文件夹可以有效地节省磁盘空间。选择需要压缩的文件夹,右键点击,选择“发送到”→“压缩(zip)文件”,将文件夹压缩成一个.zip文件,并删除原文件夹。
清理桌面
桌面上的图标和文件也会占据一定的磁盘空间,清理桌面可以释放这部分空间。将不需要的文件和图标移动到其他文件夹中或者直接删除。
清理系统日志
系统日志是记录电脑运行情况的文件,过多的日志文件会占据磁盘空间。打开“事件查看器”,选择“系统日志”或“应用程序日志”,点击“清除日志”。
清理下载文件夹
下载文件夹中存放着我们下载过的各种文件,但很多时候我们不再需要这些文件。打开下载文件夹,选择不需要的文件,按下Shift+Delete组合键彻底删除。
整理电脑桌面
电脑桌面上的图标和文件太多会影响电脑的运行速度,需要进行整理。将重要的图标和文件放在桌面上,其他的可以放在其他文件夹中。
清理系统缓存
系统缓存是系统运行过程中产生的临时文件,可以清理以释放磁盘空间。打开“运行”窗口,输入“%temp%”并回车,选择所有文件,按下Shift+Delete组合键彻底删除。
删除旧的备份文件
备份文件占据了大量的磁盘空间,特别是一些过时的备份文件。打开备份文件夹,选择旧的备份文件,按下Shift+Delete组合键彻底删除。
清理邮件附件
电子邮件附件可能会占据较大的磁盘空间,可以定期清理。打开邮件客户端,选择不需要的邮件附件,右键点击并选择删除。
清理iTunes垃圾文件
使用iTunes的用户可以定期清理iTunes垃圾文件,释放磁盘空间。打开iTunes,点击“编辑”→“偏好设置”→“高级”,勾选“在iTunes媒体文件夹中保持其组织”,点击“重置”按钮。
通过清理电脑C盘上的不需要的东西,我们可以释放磁盘空间,优化电脑性能。定期进行清理可以保持电脑的良好状态,提升工作效率。希望本文提供的清理指南能帮助到您。
随着时间的推移,我们电脑C盘中不断积累了大量的临时文件、垃圾文件、无用程序等,这些不需要的东西占据了宝贵的存储空间,同时也降低了电脑的运行速度和性能。为了提高电脑的运行效率,我们需要定期对C盘进行清理。本文将介绍一些简单而有效的方法来帮助您清理电脑C盘中的不需要的东西,让您的电脑焕然一新。
清理回收站
1.查找桌面上的回收站图标,双击打开回收站。
2.在回收站界面,点击“清空回收站”按钮,删除其中的所有文件和文件夹。
3.确认删除操作后,系统将会清空回收站中的内容,释放C盘空间。
清理临时文件
4.打开Windows资源管理器,在搜索栏中输入"%temp%"(不带引号),然后按Enter键。
5.这将打开一个临时文件夹,其中存放着大量的临时文件。选择全部文件,然后按Delete键删除。
6.系统可能会提示某些文件无法删除,可以选择跳过或者忽略,继续删除其他文件。
清理浏览器缓存
7.打开您常用的浏览器,点击浏览器右上角的设置图标。
8.在设置菜单中,找到“清除浏览数据”或类似选项,点击进入。
9.根据您的需求选择需要清理的项目,如缓存、Cookie、历史记录等,然后点击“清除数据”按钮。
卸载不需要的程序
10.进入控制面板,点击“程序”或“程序和功能”选项。
11.在程序列表中,找到您不再需要的软件程序。
12.右键点击程序名称,选择“卸载”选项,按照提示完成卸载操作。
删除无用的下载文件
13.打开您的下载文件夹,删除那些您不再需要的下载文件。
14.对于一些大型文件或者已经下载完成但没有删除的文件,可以直接选中并按Delete键删除。
压缩和整理硬盘
15.打开Windows资源管理器,右键点击C盘,选择“属性”选项。
16.在属性窗口中,点击“压缩此驱动器以节省磁盘空间”选项,并点击“确定”按钮。
17.系统将会开始压缩和整理C盘的文件,释放更多的存储空间。
通过清理电脑C盘中不需要的东西,我们可以有效地提高电脑的运行速度和性能。清理回收站、临时文件、浏览器缓存、卸载不需要的程序以及删除无用的下载文件等都是简单而有效的方法。我们还可以压缩和整理硬盘来释放更多的存储空间。只需花费一些时间和注意,您就可以让您的电脑焕然一新。
标签: 电脑c盘
版权声明:本文内容由互联网用户自发贡献,该文观点仅代表作者本人。本站仅提供信息存储空间服务,不拥有所有权,不承担相关法律责任。如发现本站有涉嫌抄袭侵权/违法违规的内容, 请发送邮件至 3561739510@qq.com 举报,一经查实,本站将立刻删除。
相关文章

在使用华硕电脑时,您可能会遇到一些系统错误信息,提示C盘缺少必要的程序配置。在本篇文章中,我们将深入探讨这一问题,并提供一系列的解决办法。无论您是电脑...
2025-03-17 14 电脑c盘
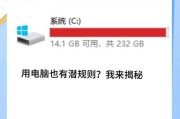
随着电脑的使用时间增长,C盘空间越来越捉襟见肘,这可能会导致电脑运行缓慢,甚至出现存储空间不足的错误提示。本文将向您介绍一系列有效清理电脑C盘空间的方...
2025-03-17 14 电脑c盘
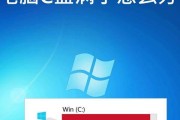
随着科技的进步,电脑已成为人们生活中不可或缺的工具。然而,在使用电脑的过程中,我们常常会遇到C盘存储空间不足的问题。这不仅影响电脑的正常运行,还会导致...
2025-01-17 22 电脑c盘
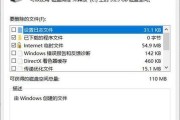
电脑C盘存储空间不足是许多电脑用户经常遇到的问题。随着时间的推移,我们常常会发现C盘的可用空间越来越少,导致电脑运行变慢。本文将为你介绍一些简单而有效...
2024-12-22 32 电脑c盘
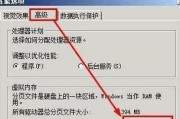
在日常使用电脑时,我们经常会遇到运行速度慢、卡顿等问题。而C盘虚拟内存设置是一种有效的优化电脑性能的方法。本文将介绍C盘虚拟内存设置的技巧和注意事项,...
2024-08-27 62 电脑c盘

电脑是我们日常生活和工作的重要工具,但随着时间的推移,C盘上会积累大量垃圾文件和无用的数据,影响电脑性能。定期清理和格式化C盘是保持电脑高效运行的关键...
2024-08-20 59 电脑c盘