SD存储卡是目前广泛应用于手机、相机等设备中的一种存储介质,而格式化设置是使用SD卡前必须进行的步骤之一。正确的格式化设置可以提高数据存储效率和可靠性...
2025-01-24 36 格式化
在使用U盘之前,很多时候我们需要对其进行格式化操作。格式化可以清除U盘中的数据,重新分配存储空间,并提高U盘的读写速度。本文将介绍格式化U盘的步骤以及需要注意的事项。
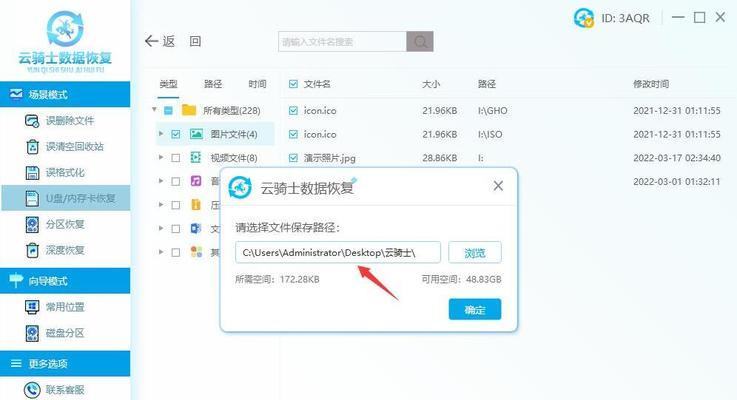
1.检查U盘状态
插入U盘后,我们需要确认其状态。打开“我的电脑”或“此电脑”,查看U盘是否被正确识别。如果显示为未格式化或无法打开的状态,说明需要进行格式化操作。
2.备份重要数据
在格式化U盘之前,务必要备份重要数据。因为格式化会清除U盘内的所有数据,包括文件、照片等。将需要保留的文件复制到计算机或其他存储设备中,以防数据丢失。
3.打开“磁盘管理”
在Windows系统中,点击右键“我的电脑”或“此电脑”,选择“管理”选项,在弹出的窗口中找到“磁盘管理”。这是进行U盘格式化的主要界面。
4.选择要格式化的U盘
在“磁盘管理”界面中,可以看到计算机中所有的磁盘信息。找到要格式化的U盘,通常以盘符(如E盘、F盘)标识,确保选择正确的U盘进行格式化操作。
5.右键点击U盘
在选择了要格式化的U盘后,右键点击该U盘,在弹出的菜单中选择“格式化”选项。这会打开一个格式化对话框,设置U盘的格式化参数。
6.选择文件系统
在格式化对话框中,可以选择文件系统类型。对于Windows系统,推荐选择NTFS文件系统,以提高性能和文件管理能力。如果需要在其他操作系统中使用U盘,可以选择FAT32文件系统。
7.设置卷标
卷标是U盘的名称标识,可以根据个人喜好设置。在格式化对话框中,找到“卷标”选项,输入想要设置的名称即可。注意,卷标名称不能包含特殊字符或空格。
8.快速格式化与完全格式化
格式化对话框中还可以选择“快速格式化”或“完全格式化”。快速格式化只清除文件索引表,而完全格式化会对整个存储空间进行清零操作。如果时间紧迫,可以选择快速格式化。
9.确认格式化操作
在设置好格式化参数后,点击“确定”按钮确认格式化操作。系统会弹出一个提示框,提醒用户此操作将清除U盘中的所有数据。确保已经备份重要数据后,点击“确定”继续。
10.格式化过程
一旦确认格式化操作,系统将开始进行格式化。在此过程中,不要拔出U盘或进行其他操作,以免引起数据丢失或U盘损坏。
11.格式化完成提示
当格式化过程完成后,系统会弹出一个提示框,显示格式化成功的消息。此时可以关闭对话框,并重新打开“我的电脑”或“此电脑”查看已经格式化后的U盘。
12.恢复备份的数据
如果之前备份了重要数据,现在可以将其复制回U盘中。将之前备份的文件复制到格式化后的U盘中,确保数据完整性和正确性。
13.测试读写速度
重新插入U盘,并将一些测试文件复制到U盘中,以测试其读写速度。通常情况下,格式化后的U盘速度会有所提升。
14.定期格式化U盘
为了保持U盘的良好状态和性能,建议定期对U盘进行格式化操作。这可以清除垃圾文件、修复磁盘错误,并恢复存储空间。
15.注意事项
在使用U盘前,需要将其格式化操作前,务必要备份重要数据,确保U盘被正确识别和选择正确的文件系统类型,以及避免在格式化过程中拔出U盘等操作。
格式化U盘是一项重要且必要的操作,可以提高U盘的性能和可靠性。在使用U盘之前,我们应该了解格式化的步骤和注意事项,并遵循正确的操作流程,以确保数据安全和U盘的正常工作。记住备份重要数据、选择合适的文件系统、定期进行格式化,可以让我们更好地使用U盘。
在使用U盘之前,我们通常需要对其进行格式化操作。格式化是指对U盘进行一系列的处理,以便为其创建文件系统,使其能够被计算机系统识别和使用。本文将介绍如何正确地进行U盘格式化操作,以保护数据安全。
1.什么是格式化?
格式化是指对存储介质(如硬盘、U盘等)进行处理的操作,通过这一操作可以清除磁盘上的所有数据,并为其创建文件系统,使其能够被操作系统识别。
2.为什么需要格式化U盘?
格式化U盘可以清除其中的所有数据,包括已删除但未完全清除的文件和恶意软件等,从而提高U盘的存储性能和数据安全。
3.如何备份U盘中的重要数据?
在格式化U盘之前,我们应该首先备份其中的重要数据,以免在格式化过程中数据丢失。可以通过将文件复制到计算机硬盘或其他存储介质来完成备份。
4.如何选择合适的文件系统?
在格式化U盘时,我们需要选择适合自己需求的文件系统。常见的文件系统有FAT32、NTFS和exFAT等。FAT32适用于小容量存储设备,NTFS适用于大容量存储设备,而exFAT则具有兼容性好的特点。
5.格式化U盘的步骤:
步骤插入U盘并打开“我的电脑”;
步骤右键点击U盘图标,选择“格式化”;
步骤选择文件系统类型和容量大小;
步骤点击“开始”按钮开始格式化。
6.如何快速格式化U盘?
如果需要快速格式化U盘,可以在格式化对话框中勾选“快速格式化”选项。这样可以节省大量时间,但数据并不完全被清除。
7.格式化后如何检查U盘的可用空间?
格式化后,我们可以通过右键点击U盘图标,选择“属性”,然后查看“可用空间”来检查U盘的存储容量。
8.格式化时注意事项:
在格式化U盘时,应注意选择正确的文件系统和容量大小,并确保已备份重要数据。同时,应注意不要误操作导致格式化错误或数据丢失。
9.格式化是否会对U盘造成损坏?
正确的格式化操作不会对U盘造成损坏,但错误的操作可能会导致数据丢失或U盘无法使用。务必在格式化前仔细阅读操作提示。
10.如何保护U盘中的数据安全?
为了保护U盘中的数据安全,我们可以使用加密软件对重要文件进行加密,或者设置U盘密码访问权限,以防止他人非法获取数据。
11.如何恢复被格式化的U盘数据?
如果不小心格式化了U盘并且没有备份重要数据,可以使用数据恢复软件来尝试恢复被格式化的数据。但恢复成功的几率较小,所以务必提前备份重要数据。
12.格式化对U盘寿命的影响?
格式化操作会消耗U盘的寿命,因此过于频繁的格式化可能会缩短U盘的使用寿命。所以在没有必要的情况下,不要频繁进行格式化操作。
13.如何避免U盘格式化失败?
为避免U盘格式化失败,我们应该确保U盘连接正常,并关闭与U盘相关的应用程序,以免影响格式化进程。
14.格式化后如何重新分配磁盘空间?
在格式化后,我们可以通过计算机的磁盘管理工具重新分配U盘的磁盘空间,将其分成多个分区,以满足不同的存储需求。
15.
在使用U盘之前,正确地进行格式化操作是非常重要的。格式化可以保护数据安全,提高存储性能,并确保U盘的正常使用。我们需要注意选择合适的文件系统、备份重要数据,并遵循正确的格式化步骤。只有这样,我们才能更好地利用U盘并保护其中的数据。
标签: 格式化
版权声明:本文内容由互联网用户自发贡献,该文观点仅代表作者本人。本站仅提供信息存储空间服务,不拥有所有权,不承担相关法律责任。如发现本站有涉嫌抄袭侵权/违法违规的内容, 请发送邮件至 3561739510@qq.com 举报,一经查实,本站将立刻删除。
相关文章
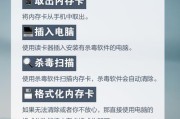
SD存储卡是目前广泛应用于手机、相机等设备中的一种存储介质,而格式化设置是使用SD卡前必须进行的步骤之一。正确的格式化设置可以提高数据存储效率和可靠性...
2025-01-24 36 格式化
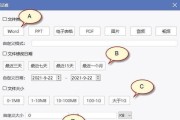
在我们使用U盘存储文件的过程中,有时不小心会将U盘格式化导致文件丢失。然而,即使经历了格式化,我们仍有机会通过一些技巧来恢复被格式化的U盘文件。本文将...
2025-01-15 35 格式化
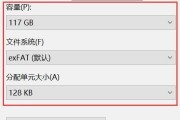
在面对存储设备时,“格式化”是一个经常会听到的术语。尤其是对于经常使用U盘的朋友来说,U盘格式化是一个再常见不过的操作了。但是,到底U盘格式化是什么意...
2025-01-09 34 格式化
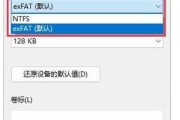
在我们的数字生活中,U盘作为一种便携式存储设备,经常用于数据的传输和备份。但是,当U盘出现读写错误、文件损坏、病毒侵扰,或者我们想要重新分配U盘空间时...
2025-01-08 42 格式化

在数字时代,数据存储变得越来越重要。硬盘作为存储设备,经常会遇到需要格式化的场合。格式化可以清理硬盘上的数据、修复损坏的文件系统,或者为新操作系统准备...
2025-01-05 38 格式化

最佳U盘格式化恢复软件该如何选择?选择不当会有何后果?在今天这个数字化的数据时代,U盘成为了我们存储和传输数据不可或缺的工具。然而在使用过程中,格...
2025-01-03 43 格式化