如何将iPhone屏幕投屏到Mac电脑上(使用AirPlay进行无线投屏的方法及步骤)
许多用户希望能将iPhone屏幕上的内容投射到Mac电脑上进行更方便的操作和展示,随着iPhone和Mac电脑的普及。通过使用AirPlay功能实现iPhone屏幕投屏到Mac电脑上的步骤,本文将介绍一种简便的方法。
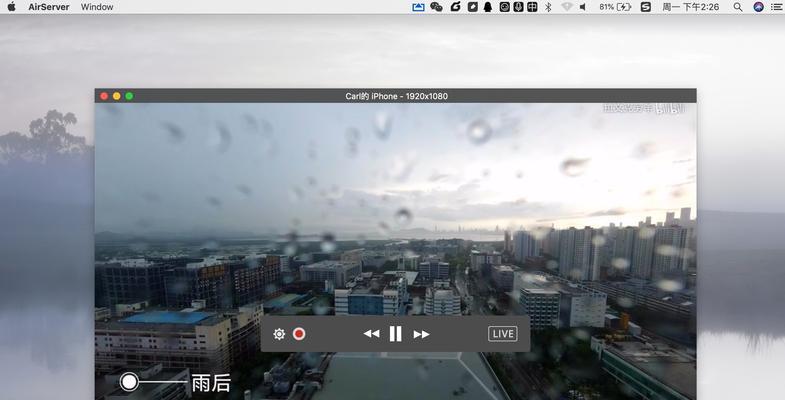
准备工作:确保iPhone和Mac电脑在同一Wi-Fi网络下。
首先需要确保iPhone和Mac电脑连接在同一个Wi,在进行iPhone屏幕投屏之前-以便进行数据传输,Fi网络下。
打开AirPlay功能:在iPhone上启用屏幕镜像功能。
即您的Mac电脑,并选择您要投屏到的设备,点击屏幕顶部的"屏幕镜像"选项,在iPhone上下滑打开控制中心。
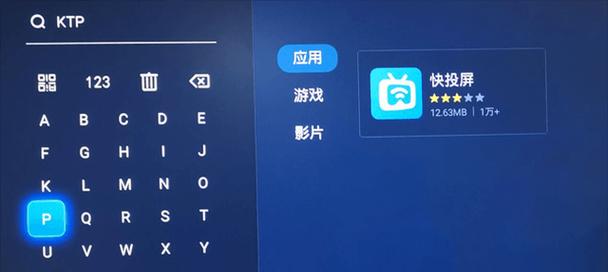
打开QuickTimePlayer应用:准备接收投屏信号。
然后点击菜单栏中的,在Mac电脑上打开QuickTimePlayer应用“文件”选择,“新建影片录制”。
选择屏幕录制模式:选择正确的录制源。
点击右下角的下拉箭头,在新弹出的窗口中,选择“iPhone屏幕”作为录制源。
调整录制设置:选择合适的画质和帧率。
点击“选项”一般推荐选择画质和帧率以获得更好的投屏效果,按钮,可以根据需要选择合适的画质和帧率。
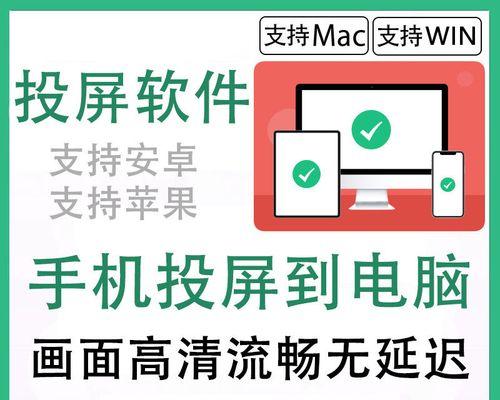
开始录制:点击“录制”按钮开始投屏。
点击,回到iPhone上“开始广播”即可开始将iPhone屏幕内容投射到Mac电脑上,按钮。
操作手机:在Mac上实时观看和操作。
现在,并进行各种操作和展示,您可以在Mac电脑上实时观看到您的iPhone屏幕。
结束投屏:点击“停止广播”按钮结束投屏。
在iPhone上点击,当您不再需要投屏时“停止广播”按钮即可结束投屏。
保存录制:将投屏内容保存至Mac电脑。
点击菜单栏中的,在QuickTimePlayer应用中“文件”选择,“保存”即可将投屏内容保存至您的Mac电脑上、。
调整音量和音频输入:根据需要进行设置。
您还可以根据需要调整投屏音量和音频输入源,在QuickTimePlayer应用中。
使用其他软件:尝试其他可选的投屏软件。
还有其他一些第三方投屏软件,如LonelyScreen,除了AirPlay和QuickTimePlayer,Reflector,X-您可以根据自己的需求尝试使用,Mirage等。
解决投屏延迟问题:调整网络或软件设置。
以提高投屏效果,可以尝试优化网络环境或调整软件设置、如果您在使用过程中遇到投屏延迟或卡顿的情况。
安全注意事项:确保网络安全和隐私保护。
请确保连接的Wi,在进行iPhone屏幕投屏时-并保护好个人隐私信息,Fi网络是安全可信的。
适用范围:iPhone和Mac电脑的兼容性。
iPhone屏幕投屏功能仅适用于支持AirPlay功能的iOS设备和Mac电脑,需要注意的是。
我们可以简便地实现将iPhone屏幕投屏到Mac电脑上的操作,通过AirPlay功能和QuickTimePlayer应用。还可以提高工作效率和沟通效果,这种方法不仅方便用户进行操作和展示。在使用时也需要注意保护好个人隐私和网络安全,然而。希望本文对您在iPhone屏幕投屏到Mac电脑上有所帮助。
标签: 屏幕投屏
版权声明:本文内容由互联网用户自发贡献,该文观点仅代表作者本人。本站仅提供信息存储空间服务,不拥有所有权,不承担相关法律责任。如发现本站有涉嫌抄袭侵权/违法违规的内容, 请发送邮件至 3561739510@qq.com 举报,一经查实,本站将立刻删除。
相关文章
