截图功能成为了我们日常使用手机时经常需要的一项功能、随着iPhone在全球的普及。iPhone上的截图功能可不仅仅是简单的按下两个键、本文将深入探究i...
2024-01-29 131 截图
在如今的智能手机时代,截图已成为我们日常生活中必不可少的功能之一。然而,有些手机可能在截图操作上相对繁琐,让人感到困扰。幸运的是,三星推出的S6EdgePlus以其简便易行的截图功能成为用户们的。本文将为您详细介绍如何使用S6EdgePlus进行截图,助您轻松捕捉美好瞬间。
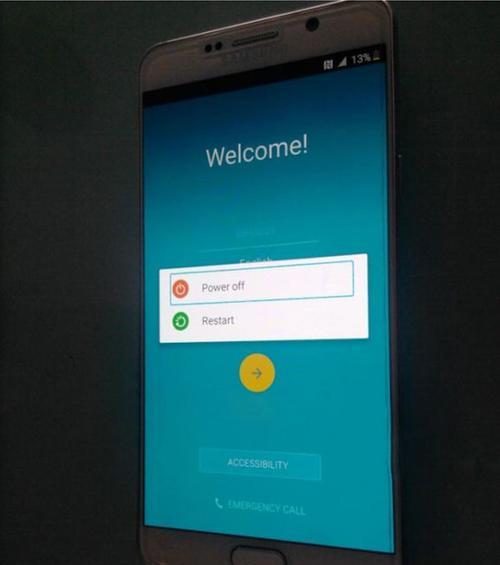
开启截图功能
使用手势截图功能
通过按钮截图
编辑截图后的图片
设置截图保存位置
截取长网页截图
快速分享截图
设置自动保存截图
使用滚动截图功能
截取视频画面
屏幕录制与截图同时进行
设置快捷键进行截图
使用画笔工具进行标注
截取三星Edge屏幕内容
上传截图至云端存储
1.开启截图功能:在设置中找到“高级功能”选项,然后点击“截图和录屏”,确保开启截图功能。
2.使用手势截图功能:在设置中找到“动作和手势”选项,开启手势截图功能后,只需用手指沿着边缘滑动即可截取屏幕。

3.通过按钮截图:按住设备的电源键和音量下键同时按下,屏幕会闪烁一下,表示截图成功。
4.编辑截图后的图片:打开截图后,点击编辑按钮可以进行裁剪、旋转、添加文字等编辑操作。
5.设置截图保存位置:在设置中找到“存储”选项,点击“保存位置”,选择设备存储或SD卡进行截图保存。

6.截取长网页截图:使用滚动截图功能可以轻松截取整个网页的内容,滑动屏幕时系统会自动连续截取并合并图片。
7.快速分享截图:完成截图后,点击分享按钮即可将图片通过社交媒体、邮件等方式快速分享给他人。
8.设置自动保存截图:在设置中找到“高级功能”选项,点击“截图和录屏”,勾选“自动保存截图”以自动保存所有截图。
9.使用滚动截图功能:打开网页或文档后,点击菜单栏中的滚动截图按钮,系统会自动滚动屏幕并截取完整内容。
10.截取视频画面:在播放视频时,通过点击屏幕上的截图按钮即可截取当前视频画面。
11.屏幕录制与截图同时进行:在通知栏中找到“屏幕录制”选项,开启录屏后再进行截图,录制和截图将同时进行。
12.设置快捷键进行截图:在设置中找到“动作和手势”选项,点击“快捷方式”,设置您喜欢的快捷键来实现快速截图。
13.使用画笔工具进行标注:在编辑截图界面,点击画笔工具按钮后,可以选择画笔的颜色、粗细,以及进行标注、划线等操作。
14.截取三星Edge屏幕将手指沿着屏幕边缘滑动后,点击截图按钮即可截取三星Edge屏幕上的任何内容。
15.上传截图至云端存储:通过将截图上传至云端存储服务,如GoogleDrive或Dropbox,可随时随地访问和分享您的截图。
借助S6EdgePlus出色的截图功能,您可以在任何时候、任何地点捕捉和分享美好瞬间。无论是通过手势、按钮还是其他高级截图功能,S6EdgePlus都能轻松满足您的需求。不仅如此,编辑、保存位置、滚动截图等功能也为您提供了更多便利。让我们一起掌握S6EdgePlus的截图技巧,留住更多珍贵回忆。
标签: 截图
版权声明:本文内容由互联网用户自发贡献,该文观点仅代表作者本人。本站仅提供信息存储空间服务,不拥有所有权,不承担相关法律责任。如发现本站有涉嫌抄袭侵权/违法违规的内容, 请发送邮件至 3561739510@qq.com 举报,一经查实,本站将立刻删除。
相关文章
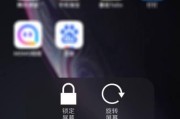
截图功能成为了我们日常使用手机时经常需要的一项功能、随着iPhone在全球的普及。iPhone上的截图功能可不仅仅是简单的按下两个键、本文将深入探究i...
2024-01-29 131 截图

我们经常需要进行截图、在日常使用电脑的过程中。掌握一些的截图方法可以大大提升工作效率,对于Mac用户来说。让您的截图更加轻松和方便、本文将介绍Mac上...
2024-01-27 131 截图
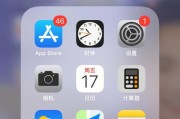
iPhone已经成为人们生活中不可或缺的一部分,在现代社会中。截图功能是每个iPhone用户都会经常使用的一个功能。许多人可能还不熟悉如何在iPhon...
2024-01-19 137 截图
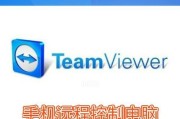
我们经常需要截取屏幕上的一些信息或者保存某些重要的内容、在日常使用电脑的过程中。截图操作是非常常见且必要的技能,而对于台式电脑用户来说。帮助读者轻松应...
2024-01-11 121 截图
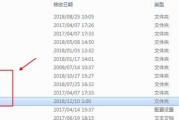
其中有时我们会需要保存游戏截图以记录游戏中的精彩瞬间或者与朋友分享,CF(CrossFire)是一款非常受欢迎的第一人称射击游戏。导致找不到保存的截图...
2023-12-19 126 截图
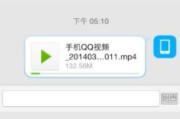
电脑截图已经成为我们工作与学习中必不可少的一环,在如今数字化的时代。电脑截图都能够帮助我们轻松实现、或者分享给他人,不论是需要将特定信息记录下来。对于...
2023-11-23 105 截图