随着智能家居和物联网设备的普及,智能网关作为连接各种设备与网络的核心设备,其设置和配置方法变得尤为重要。本文将全面介绍智能网关设置的各种方法,旨在帮助...
2025-04-18 0 方法
随着电脑使用时间的增长,我们会发现C盘的空间越来越小,甚至可能因为磁盘空间不足而导致系统运行缓慢,甚至出现错误提示。学会清理C盘是一个维护电脑性能的重要步骤。下面是针对C盘空间清理的一系列正确方法,帮助你高效释放空间,优化系统性能。
在开始清理之前,首先要了解C盘中的哪些文件或文件夹占用了大量空间。Windows系统自带磁盘分析工具可以帮助你快速了解C盘的使用情况。以下是使用磁盘分析工具的步骤:
1.打开“我的电脑”或者“此电脑”。
2.右键点击C盘图标选择“属性”。
3.在弹出的属性窗口中,选择“磁盘清理”选项。
4.系统会自动分析C盘中的临时文件、下载文件、系统缓存等,并提供可清理空间的预估。
这是一个快速的开始,而对于更深层次的清理,我们可以进行以下几个步骤。

1.清理临时文件
临时文件是临时存储在计算机上的数据,长时间不清理会导致积累。以下是手动删除临时文件的步骤:
1.打开“运行”对话框(快捷键Win+R)。
2.输入`%temp%`并按回车。
3.在打开的临时文件夹中,选择所有文件(Ctrl+A)然后按“删除”键。
2.清理系统垃圾文件
系统垃圾文件包括更新日志、错误报告等,可以通过磁盘清理工具删除,步骤如下:
1.再次打开“磁盘清理”工具。
2.选择要清理的垃圾文件类型,如系统待处理文件、Windows错误报告文件等。
3.点击“清理系统文件”按钮,以获取更多清理选项。
4.选择额外的系统垃圾文件并确认清理。
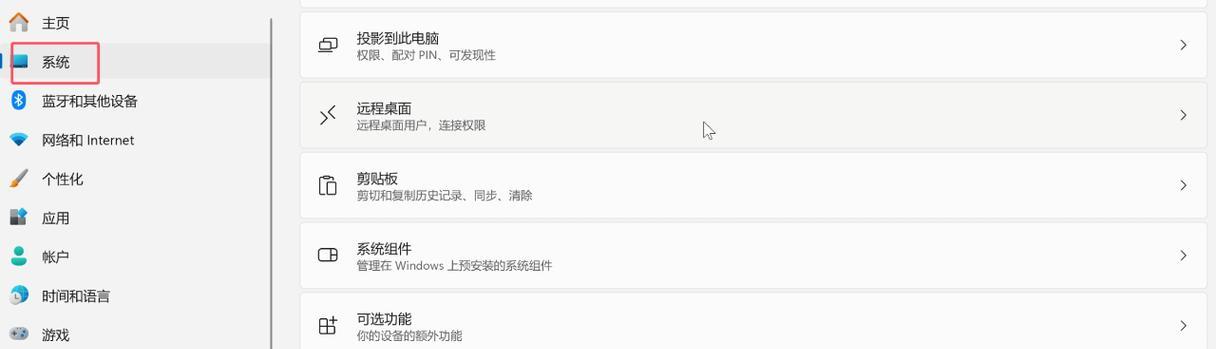
随着时间的推移,电脑可能会安装不少不再使用或不必要的软件。下面是如何卸载这些软件:
1.打开“控制面板”。
2.选择“程序和功能”(或“卸载程序”)。
3.浏览列表,选择不再需要的程序。
4.点击“卸载”并按照提示完成删除过程。
不要忘记在卸载程序后清理相关残留文件。可以考虑使用第三方清理工具,如CCleaner,以确保彻底清除。

1.压缩个人文件
对于文档、图片和其他个人文件,可以利用Windows的内置压缩功能进行压缩,以节省空间。操作如下:
1.右键点击要压缩的文件夹或文件。
2.选择“发送到”然后选择“压缩(zipped)文件夹”。
2.移动文件到其他磁盘
对于非系统需要的个人文件,建议移动到其他磁盘或外部存储设备。操作步骤:
1.右键点击文件或文件夹选择“属性”。
2.查看文件位置,并记下路径。
3.在新位置创建文件夹,将文件移动到新位置。
系统还原点是为了防止系统出错而创建的计算机备份。过多的还原点会占用大量空间。清理步骤如下:
1.打开“控制面板”。
2.选择“系统和安全”然后点击“系统”。
3.在左侧菜单中选择“系统保护”。
4.在需要清理的磁盘上点击“配置”。
5.选择“删除”按钮来清理所有还原点。
用户文件夹如“文档”、“图片”、“下载”等,会随着时间积累许多文件。定期检查这些文件夹并删除不再需要的文件。
如果手动清理过于繁琐,可以使用一些专业的系统优化工具如CCleaner、WiseDiskCleaner等进行自动清理。这些工具可以帮助你更安全、更高效地清理磁盘空间。
定期清理C盘不仅可以防止磁盘空间不足,还能提升系统的运行效率。通过上述步骤,你可以清理掉不必要的文件,优化电脑性能。记得在清理过程中,确保备份重要数据,以防不慎丢失。希望本文提供的清理方法能够帮助你更加轻松地管理你的磁盘空间。
标签: 方法
版权声明:本文内容由互联网用户自发贡献,该文观点仅代表作者本人。本站仅提供信息存储空间服务,不拥有所有权,不承担相关法律责任。如发现本站有涉嫌抄袭侵权/违法违规的内容, 请发送邮件至 3561739510@qq.com 举报,一经查实,本站将立刻删除。
相关文章
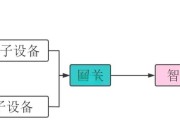
随着智能家居和物联网设备的普及,智能网关作为连接各种设备与网络的核心设备,其设置和配置方法变得尤为重要。本文将全面介绍智能网关设置的各种方法,旨在帮助...
2025-04-18 0 方法
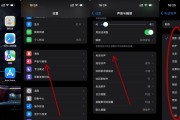
随着科技的快速发展,智能手机已成为我们日常生活中不可或缺的一部分。然而,随着新款手机的不断推出,旧手机便渐渐被遗忘在角落。但其实,旧手机也有很多用途,...
2025-04-18 0 方法

当今的汽车电子技术不断进步,给驾驶者带来了更多便捷的功能。仪表网关作为汽车信息处理的核心部件,其设置方法对驾驶体验有着直接影响。对于新款奥德赛的车主来...
2025-04-18 0 方法

在当今数字化时代,音乐已成为我们生活中不可或缺的一部分。一台高质量的电台书架音箱可以让我们的听觉体验上升到新的层次。然而,对于初次尝试连接音箱的用户来...
2025-04-18 1 方法

在现代教育、会议、演讲甚至家庭娱乐中,音箱不仅仅是播放声音的工具,其设计与外观也逐渐成为展示个性与品味的媒介。音箱画图带颜色便是实现这种个性化表达的一...
2025-04-18 0 方法

摄影爱好者们在使用相机时,经常会遇到镜头补偿灯(也称为对焦辅助灯)不自主开启的情况,这可能会影响拍摄效果或造成不必要的电量消耗。如何正确关闭相机镜头补...
2025-04-18 0 方法