在智能电视和机顶盒的世界里,用户总是渴望能够安装并体验更多应用和内容。当贝市场作为一款广受欢迎的应用商店,能够为用户提供丰富的第三方应用。但怎样才能在...
2025-04-17 4 操作步骤
随着计算机使用的持续深入,我们常常会遇到系统盘(C盘)空间不足而其他分区(如D盘)空间充裕的问题。合理地调整硬盘分区,将D盘空间分配给C盘,对于保持计算机性能和日常使用体验至关重要。本文将详细介绍如何操作,确保您能够安全、有效地实现硬盘分区间的空间转移。
在开始操作前,我们需要明确以下几点:
1.备份重要数据:调整分区之前,请确保已经备份了所有重要数据。分区操作具有一定的风险,有可能导致数据丢失。
2.了解分区类型:确保您要操作的分区是使用MBR或GPT分区表的,因为磁盘管理工具和第三方分区软件对这两类分区表的支持程度不同。
3.了解操作系统要求:您的操作系统对分区大小有特定的要求,比如Windows系统对C盘的最小容量有明确的需求。
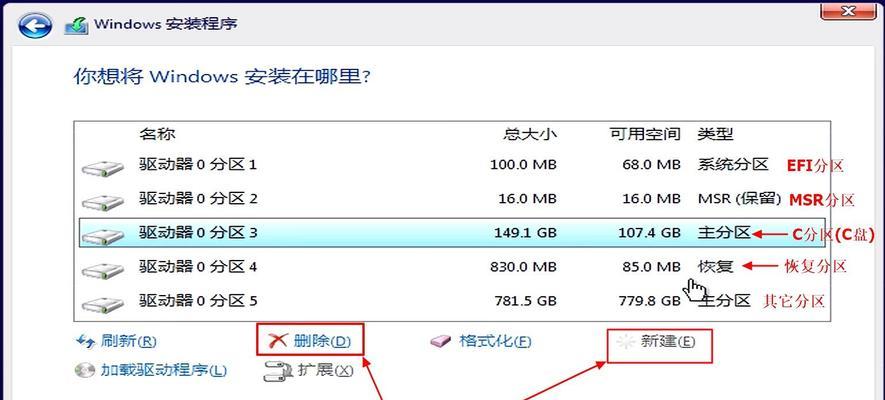
1.1检查磁盘空间
打开“计算机管理”窗口,点击“磁盘管理”查看当前磁盘的使用情况。确认D盘有足够的未分配空间来分配给C盘。
1.2压缩D盘以创建未分配空间
1.右键点击D盘,选择“压缩卷”;
2.在弹出的窗口中输入需要释放的空间量(比如20000MB),然后点击“压缩”;
3.压缩完成之后,D盘会显示出相应的未分配空间。
1.3扩展C盘
1.右键点击C盘,选择“扩展卷”;
2.在扩展卷向导中,点击“下一步”。此时系统将提示你选择未分配空间。确认未分配空间大小,并点击“下一步”;
3.确认扩展卷设置无误后,点击“完成”。
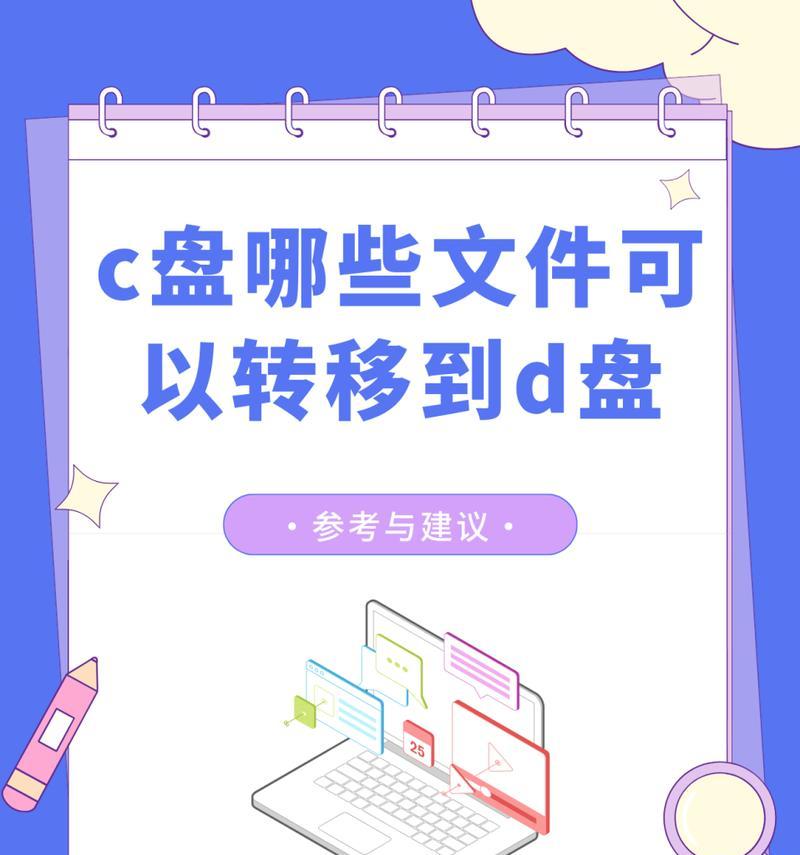
如果Windows内置工具不能满足要求或出现操作不顺畅的情况,可以考虑使用第三方分区管理软件,如EaseUSPartitionMaster等。下面是使用第三方软件的一般步骤:
2.1选择合适的分区管理软件
在网上搜索并下载一款适合的分区管理软件。确保下载的软件来源安全可靠。
2.2创建未分配空间
1.打开下载的分区管理软件;
2.找到D盘分区,选择“调整/移动分区”功能;
3.将鼠标放在D盘分区的边缘,向内拖动以减少D盘的容量,并留出未分配空间。
2.3分配空间给C盘
1.找到C盘分区,选择“调整/移动分区”功能;
2.将鼠标放在C盘的边缘,向外拖动以增加C盘容量,使用刚才释放的未分配空间。
2.4执行分区调整
1.在软件中检查所有设置,确认无误后,点击“提交”以开始分区调整;
2.等待软件完成调整过程。期间请不要关闭软件或断电。
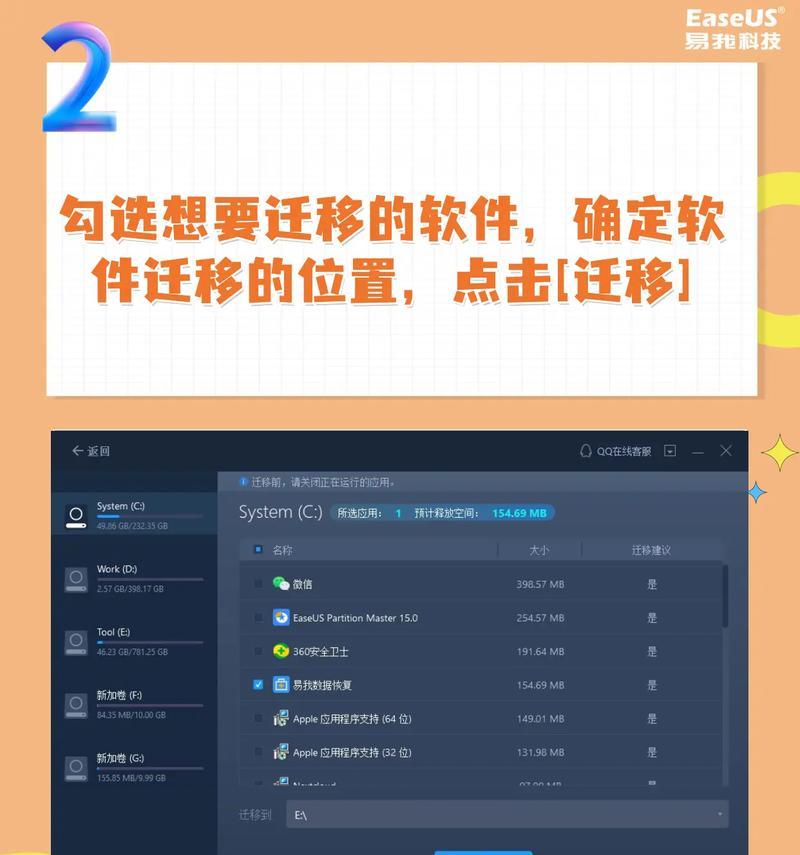
Q:扩展C盘会导致重装系统吗?
A:不会,使用Windows内置磁盘管理工具或大多数第三方分区管理软件进行扩展操作时,可以无需重装系统。
Q:分区调整的过程中突然断电怎么办?
A:建议在调整分区前,确保电源供应稳定,并尽量避免突然断电的发生。如果发生断电,首先要确认未调整完成的分区数据是否损坏,并在安全的情况下重启计算机。
Q:C盘空间足够大,但依然提示空间不足?
A:即使分区空间足够,由于文件碎片、系统文件等因素也可能导致这种现象。建议进行磁盘碎片整理和清除系统垃圾文件来优化C盘。
Q:扩展分区必须是相邻的未分配空间吗?
A:是的,扩展卷的操作要求未分配空间必须与要扩展的分区相邻。
通过以上步骤,您可以将D盘的空间调整分配给C盘,从而解决C盘空间不足的问题。请确保在操作过程中细心谨慎,以防止数据丢失。如果有不明确的操作或担心自身技术能力,建议寻求专业人士帮助。
标签: 操作步骤
版权声明:本文内容由互联网用户自发贡献,该文观点仅代表作者本人。本站仅提供信息存储空间服务,不拥有所有权,不承担相关法律责任。如发现本站有涉嫌抄袭侵权/违法违规的内容, 请发送邮件至 3561739510@qq.com 举报,一经查实,本站将立刻删除。
相关文章

在智能电视和机顶盒的世界里,用户总是渴望能够安装并体验更多应用和内容。当贝市场作为一款广受欢迎的应用商店,能够为用户提供丰富的第三方应用。但怎样才能在...
2025-04-17 4 操作步骤

当您打算将神牛x2(一种可能的虚拟产品名称,此处仅作示例使用)连接到机顶盒时,了解详细的连接步骤显得尤为重要。本文旨在为您提供一个明确且易于理解的指南...
2025-04-17 6 操作步骤

在当今数字化时代,机顶盒已成为家庭娱乐的重要组成部分。魔盒机顶盒以其便捷的操作和丰富的功能受到许多用户的青睐。但在某些情况下,用户可能需要将其切换回传...
2025-04-16 7 操作步骤
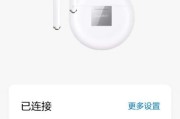
随着科技的发展,无线耳机已经成为人们生活中不可或缺的智能设备。荣耀耳机凭借其出色的音质、舒适的设计以及创新的功能赢得了广大用户的喜爱。最近,荣耀耳机推...
2025-04-16 4 操作步骤

在这个数字化信息爆炸的时代,用户在电脑桌面上创建的图标可能会因为各种用途和需求迅速增多,这无疑会让桌面变得杂乱无章,影响工作效率和使用体验。然而,在W...
2025-04-16 6 操作步骤

苹果笔记本游戏中如何退出全屏模式?操作步骤详解在苹果笔记本电脑(MacBook)上,游戏全屏模式为玩家提供了沉浸式体验,但有时我们也需要回到桌面或...
2025-04-16 7 操作步骤