在现代社会中,手机已成为人们生活中不可或缺的一部分。然而,随着技术的发展,手机用户面临着越来越多的骚扰和垃圾短信问题,这不仅浪费了用户宝贵的时间,还给...
2025-02-18 8 iphone
在当今数字化时代,电脑已成为我们日常工作和生活中不可或缺的一部分。为了提高工作效率和系统稳定性,有时需要重新安装操作系统。尤其是在处理系统崩溃或重装电脑时,WindowsPE(PreinstallationEnvironment,预安装环境)系统可以作为一种简单、快速的解决方案。本文将为您提供详尽的PE原版系统的安装教程,并着重介绍如何利用PE系统安装原版的Windows7操作系统。如果您正面临系统重装的问题,本文将是您的得力助手。
PE系统是微软推出的一个轻量级操作系统,它基于WindowsNT内核,设计用于安装、部署和修复完整版Windows系统。其以简易化、可移植性为特色,常见于系统维护和故障恢复。
PE系统的优点
轻量级:启动快,占用资源少。
便携性:可以存储在U盘中,支持多种硬件平台。
功能强大:可通过命令恢复系统,执行磁盘管理等任务。

在开始安装PE系统之前,请确保以下准备工作已经完成:
一张容量至少为4GB的空U盘。
可信的PE系统制作工具,如微PE工具箱、WindowsADK等。
需要安装的原版Windows7系统镜像文件。

1.打开PE系统制作工具,选择“WindowsPE”选项。
2.插入您的4GB空U盘,并在工具中选择该U盘作为启动盘。
3.点击“制作”按钮,等待工具将PE系统写入U盘。
这个过程可能需要几分钟的时间,请耐心等待直到进度条完成。

1.重启电脑,并在启动时按下特定按键(通常是F2、F10、F12或Delete)进入BIOS设置。
2.在BIOS中找到“启动选项”(或“Boot”菜单)。
3.设置USB闪存驱动器为第一启动设备。
4.保存BIOS设置并退出。
1.电脑重新启动后,您应该会看到从PE系统启动的界面。
2.进入PE系统桌面后,打开资源管理器,找到并加载您的Windows7镜像文件。
3.执行系统安装程序,按照提示选择安装磁盘分区,并开始安装过程。
1.等待Windows7安装文件复制完毕,系统会自动重启。
2.在重启过程中,继续按照安装向导的提示完成系统安装。
3.在这过程中,安装向导可能会要求您输入产品密钥、设置计算机名称、选择时区等。
1.成功安装Windows7后,首次登录系统需要进行一些基本的配置。
2.接下来,安装必要的驱动程序,例如显卡、声卡和网络适配器驱动。
U盘启动失败
确保您制作的PE启动U盘符合制作工具的要求,另外在BIOS中正确设置启动顺序。
系统安装过程中的错误
常见错误包括磁盘空间不足或不正确的文件系统。确保目标磁盘分区正确,并大于所需空间。
无法识别硬件驱动
可以通过WindowsUpdate更新驱动程序,或访问硬件制造商的官方网站下载最新驱动。
备份重要数据:在重装系统之前,确保备份所有重要文件到外部硬盘或云存储。
更新BIOS:有时候,老版本的BIOS可能不支持某些USB启动,更新到最新版本可能解决此类问题。
检查系统兼容性:在安装Windows7前,确认硬件配置是否满足系统要求。
通过以上步骤,您将能够成功安装PE系统并使用PE系统安装原版的Windows7。需要注意的是,由于Windows7已经在2020年停止接受主流支持,建议个人用户考虑升级到更高版本的Windows系统,以确保安全性和获得最新的功能支持。假如您有任何疑问或需要进一步的帮助,欢迎在本文下方留言讨论。
标签: iphone
版权声明:本文内容由互联网用户自发贡献,该文观点仅代表作者本人。本站仅提供信息存储空间服务,不拥有所有权,不承担相关法律责任。如发现本站有涉嫌抄袭侵权/违法违规的内容, 请发送邮件至 3561739510@qq.com 举报,一经查实,本站将立刻删除。
相关文章

在现代社会中,手机已成为人们生活中不可或缺的一部分。然而,随着技术的发展,手机用户面临着越来越多的骚扰和垃圾短信问题,这不仅浪费了用户宝贵的时间,还给...
2025-02-18 8 iphone
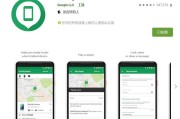
现在的智能手机和其他移动设备成为了我们日常生活中不可或缺的一部分,当我们遗失或被盗时,对我们来说是非常困扰的事情。幸运的是,苹果公司提供了一个功能强大...
2025-01-25 37 iphone

随着智能手机的普及,iPhone11利用其内置的NFC芯片和相应的应用程序,可以实现无线复制门禁卡的功能。本文将介绍如何利用iPhone11复制门禁卡...
2025-01-25 40 iphone
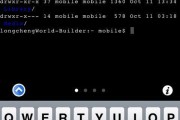
随着智能手机的普及,iPhone成为了许多人的首选。然而,由于iOS系统的限制,用户无法自由定制和安装第三方应用程序。为了解决这个问题,越狱成为了一种...
2025-01-23 95 iphone
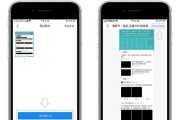
作为苹果旗下的旗舰手机系列之一,iPhonePlus不仅有着强大的性能和优秀的摄像功能,还隐藏着许多使用技巧,可以进一步提升用户的手机体验。本文将为你...
2025-01-21 40 iphone
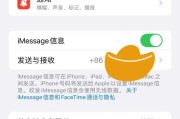
在使用iPhone时,我们经常会遇到邀请加入家庭共享垃圾的情况。虽然这个功能可以方便地与家人分享垃圾信息,但有时候我们可能不想加入或关闭该功能以保护个...
2025-01-20 39 iphone