随着Linux系统的广泛应用,CentOS7已成为很多企业和开发者的首选操作系统。在进行服务器管理、远程登录等操作时,安装并配置SSH服务成为一项基础...
2025-01-09 4 步骤
在数字图像编辑中,将对象从背景中分离出来是一种常见的需求。使用矢量图形软件CorelDRAW(简称CDR)进行抠图操作,可以有效地实现这一目标,尤其适用于设计师和图像编辑者。本文将为您详细讲解CDR抠图操作的步骤,帮助您高效地完成图像编辑工作。
在开始操作之前,我们需要了解CDR进行抠图的基本原理。CDR是一款矢量图形编辑软件,它通过分辨率无关的矢量图形来处理编辑任务,因此在使用CDR进行抠图时,您将主要接触到贝塞尔曲线工具、形状工具以及剪裁路径功能。
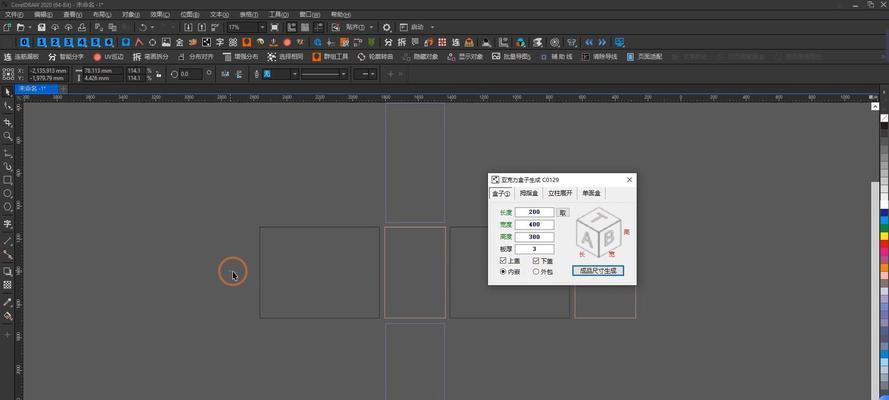
1.打开并导入图像
启动CDR程序,然后选择“文件”菜单中的“导入”选项,将需要进行抠图的图片导入到工作区域。图片最好选择高清晰且背景与主体对比度较高的图像。
2.使用“跟踪位图”功能
点击“位图”菜单中的“跟踪位图”,选择“轮廓”选项开始对图像进行轮廓跟踪,这里您可以调整跟踪的容差值和颜色数以达到最佳效果。确定后,CDR会自动将图像转换为矢量路径。
3.手动优化路径
虽然自动跟踪功能很强大,但是为了达到更精细的抠图效果,通常需要手动调整生成的路径。使用“形状工具”或“贝塞尔曲线工具”仔细调整节点,确保路径精确地贴合您想要抠出的对象边缘。
4.剪裁与删除背景
使用“形状工具”将生成的矢量路径作为剪裁路径,套用在原始位图上,然后删除原图层。此时,您会看到背景被剪裁后留下的透明背景。
5.处理细节和边缘
注意检查边缘细节,例如毛发或者半透明的边缘,可能需要手工精细调整或者使用“柔化边缘”工具以获得更自然的视觉效果。
6.保存和导出结果
最终,您可以在CDR中保存矢量文件,这样可以保留图像的无损编辑能力。当需要将图像用于网页或打印时,可以导出为PNG、JPG等格式。
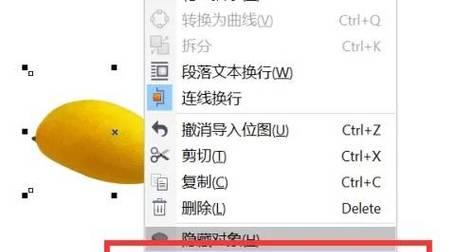
熟练掌握工具:经常练习使用不同工具可以帮助您更快地完成抠图操作。
颜色选择的重要性:在跟踪位图时,选择合适的颜色范围可以提高抠图的准确性。
实践是最好的老师:尝试着对不同类型的图像进行抠图,以积累经验和技巧。
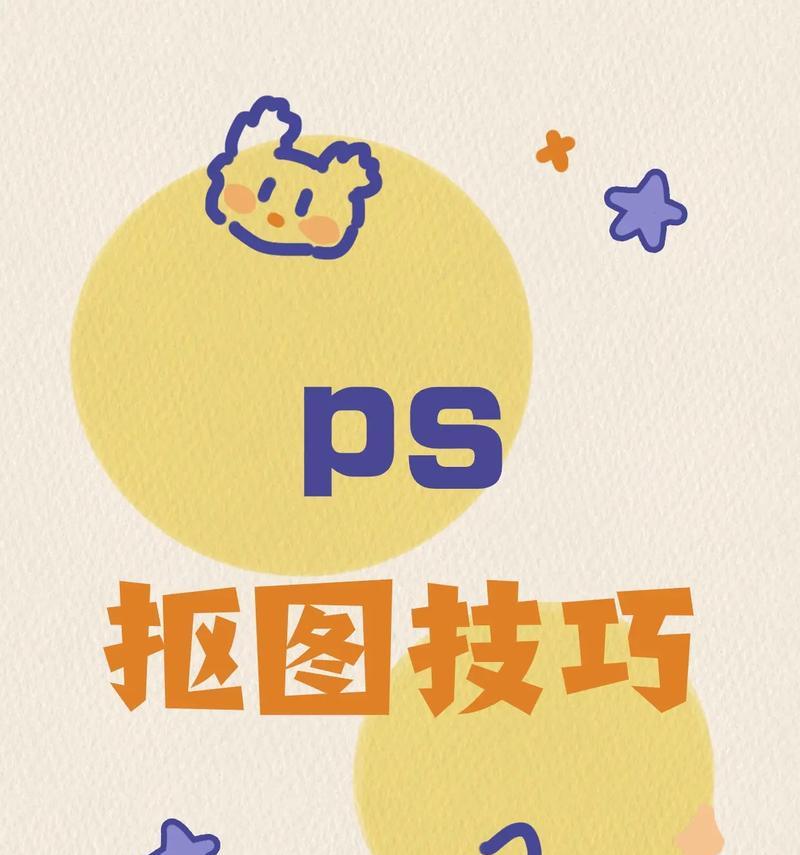
综合以上所述,CDR抠图虽然需要一定的技巧和细心,但经过一步步的细致操作,您完全可以实现高质量的图像抠取。实践是最好的学习方式,在不断地应用中,您将能够将这些步骤内化为自己的技能,从而在图形设计工作中更加得心应手。希望本指南能够对您的图像处理之旅提供帮助。
标签: 步骤
版权声明:本文内容由互联网用户自发贡献,该文观点仅代表作者本人。本站仅提供信息存储空间服务,不拥有所有权,不承担相关法律责任。如发现本站有涉嫌抄袭侵权/违法违规的内容, 请发送邮件至 3561739510@qq.com 举报,一经查实,本站将立刻删除。
相关文章
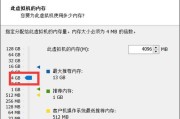
随着Linux系统的广泛应用,CentOS7已成为很多企业和开发者的首选操作系统。在进行服务器管理、远程登录等操作时,安装并配置SSH服务成为一项基础...
2025-01-09 4 步骤
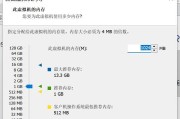
Linux服务器凭借其稳定性和灵活性成为了许多企业及个人用户建站的首选。要远程管理这些服务器,SSH(SecureShell)服务是非常关键的。SSH...
2025-01-08 7 步骤

在现代电脑使用中,我们经常会遇到显示器上的OSD(OnScreenDisplay,即屏幕显示菜单)被锁定的情况。OSD菜单锁定是一种保护措施,可以防止...
2025-01-08 7 步骤

在互联网高速发展的今天,大量的数据文件需要存储和传输。百度网盘作为其中的佼佼者,提供了方便快捷的存储和分享服务,尤其是对于大文件的上传与下载。但很多用...
2025-01-07 8 步骤
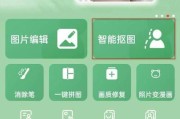
在数字化时代,照片是记录生活瞬间的宝贵财产。但是,无论是意外删除还是存储设备故障,都有可能导致珍贵的图片丢失。幸运的是,现在有许多免费的照片找回软件可...
2025-01-07 10 步骤
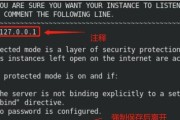
在Linux系统中,软件包管理器是安装、更新和管理软件包的不可或缺工具。对于CentOS6.8系统来说,YUM(YellowdogUpdaterMod...
2025-01-06 9 步骤