在现代数字时代,几乎每个人都依赖于电脑来完成日常任务。对于使用Windows10的用户来说,激活系统是提高生产力和访问更多功能的关键步骤。本文将介绍如...
2025-01-10 0 win10
在使用Windows10操作系统时,为了保护个人隐私和安全,用户常常需要设置自动锁屏功能。本文将详细展示如何在Win10系统中开启自动锁屏功能,从而在您暂时离开电脑时,自动锁定屏幕,防止未经授权的用户访问您的个人数据。
在开始设置之前,理解自动锁屏功能的重要性是非常必要的。自动锁屏可以防止他人在您离开电脑时,通过简单点击鼠标或敲击键盘就能查看您的私人文件、浏览记录或进行不安全的操作。通过设置合理的自动锁屏时间,您可以在保护个人隐私的同时,提高工作效率。
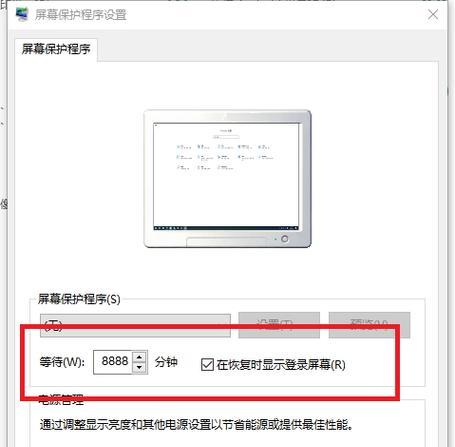
开启自动锁屏功能是一项简单的工作,您只需要几个步骤即可完成设置:
步骤1:进入电源选项
在桌面左下角的搜索栏中,输入“电源选项”,并点击搜索结果中的“电源选项”。
步骤2:修改“当前使用电脑的计划”
在电源选项的窗口中,您将看到左侧的“选择当前电源按钮的功能”或“选择关闭显示器的时间”,点击“更改当前不可用的设置”。如果显示为灰色,可能需要以管理员权限操作。
步骤3:设置自动锁屏时间
在更改设置页面中找到“计算机睡眠时间”下方的“使计算机进入睡眠状态”,您可以设置屏幕关闭的时间。请记住,这并不是锁屏时间,而是让电脑进入休眠状态的时间。为了实现自动锁屏,您需要继续下一步操作。
步骤4:启用“使用PC时需登录”
在左侧菜单中选择“其他电源设置”,然后点击下面的“更改计划设置”。
接着点击“更改高级电源设置”,在弹出的窗口中,展开“显示”设置,然后找到“使屏幕在无操作后关闭”项,将其设置为您希望的秒数(请注意,这里设置的是屏幕关闭时间,而非锁屏时间)。
展开“登录设置”,勾选“使用PC时需登录”选项,然后点击“应用”和“确定”。
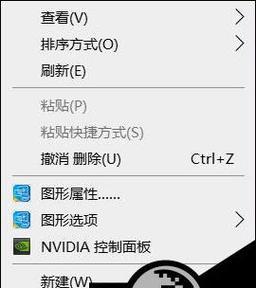
如果您希望有更多的自定义选项,还可以通过组策略编辑器来设置自动锁屏:
按`Win+R`键打开运行对话框,输入`gpedit.msc`并回车打开组策略编辑器。
依次进入“计算机配置”>“管理模板”>“控制面板”>“个性化”。
找到“屏幕保护程序超时设置”,双击,然后选择“已启用”,并设置“屏幕保护程序超时”时间为锁屏时间。

综合以上,设置Win10自动锁屏功能是一项既简单又必要的操作。通过以上步骤,您可以有效地设置自动锁屏,为您的电脑加上一层额外的安全保障。在设置的过程中,如果您遇到任何疑问或困难,可以随时查阅Windows官方文档或寻求专业人士的帮助。记住,良好的计算机使用习惯能大大提升个人数据的安全性。
标签: win10
版权声明:本文内容由互联网用户自发贡献,该文观点仅代表作者本人。本站仅提供信息存储空间服务,不拥有所有权,不承担相关法律责任。如发现本站有涉嫌抄袭侵权/违法违规的内容, 请发送邮件至 3561739510@qq.com 举报,一经查实,本站将立刻删除。
相关文章

在现代数字时代,几乎每个人都依赖于电脑来完成日常任务。对于使用Windows10的用户来说,激活系统是提高生产力和访问更多功能的关键步骤。本文将介绍如...
2025-01-10 0 win10

随着科技的不断进步,越来越多的用户倾向于使用微软的最新操作系统Windows10。安装过程中的每一步都至关重要,本文将详细为您介绍Win10官方镜像的...
2025-01-09 4 win10
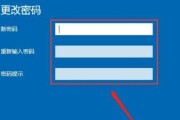
在日常使用电脑的过程中,保护账户安全是每个用户都应关注的问题。Windows10作为广泛使用的操作系统,其账户密码的设置和更改显得尤为重要。本文将为您...
2025-01-09 5 win10
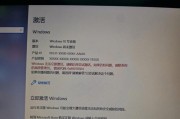
随着Windows10操作系统的普及,越来越多的用户开始关注如何高效、合法地激活Windows10专业版。在本文中,我们将详尽讲解Windows10专...
2025-01-09 4 win10

在数字化时代,计算机已经成为我们日常生活中不可或缺的一部分。Windows10作为微软公司开发的一款操作系统,以其用户友好和高效性深受用户喜爱。然而在...
2025-01-08 6 win10
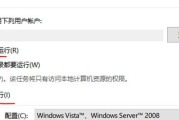
随着信息技术的飞速发展,电脑已成为我们日常生活中不可或缺的一部分。使用Windows10作为操作系统的用户数量庞大,而关于如何让特定程序在开机时自动启...
2025-01-08 7 win10