中国是一个拥有悠久历史和丰富传统文化的国家,传统文化是中华民族的精神根基和独特标识。本文将通过探索中国传统文化的魅力与影响力,以及其在现代社会中的重要...
2025-01-20 21 word文档
在撰写学术论文、技术文档或进行复杂数据处理时,插入精确的数学公式是必不可少的技能。MicrosoftWord作为一款广泛使用的文字处理软件,提供了强大的公式编辑功能,使得用户可以轻松地插入和编辑各种数学公式。如何在Word文档中插入公式?插入公式后又该如何进行编辑和格式化呢?本文将为您详细指导这一过程,并提供更多实用技巧,以帮助您在文档中呈现专业的数学公式。
1.1访问公式编辑器
开始编辑公式之前,您需要首先访问Word内置的公式编辑器。操作步骤如下:
1.打开您的Word文档,将光标放置在您希望插入公式的文档位置。
2.点击“插入”选项卡,在工具栏中找到“符号”按钮,随后点击“公式”选项。在下拉选项中,您可以选择“插入新公式”直接将一个公式框插入文档;或者选择“插入新项”来自定义公式类型。
1.2使用公式工具栏
一旦插入了公式框,Word会自动在上方弹出一个名为“公式工具设计”的浮动工具栏。此工具栏包含了专门用于公式编辑的按钮,包括数学符号、结构、运算符、变量、希腊字母等,可以满足不同公式的需求。
1.3输入公式
借助工具栏的各类按钮,您可以直接输入或构建公式:
1.选择您需要的公式结构或组件,例如分数、上下标、根号等,然后在相应位置输入您需要的数字或变量。
2.如果要插入希腊字母或其他特殊字符,可以选择“符号”按钮,然后从下拉菜单中选择所需的符号加入公式。
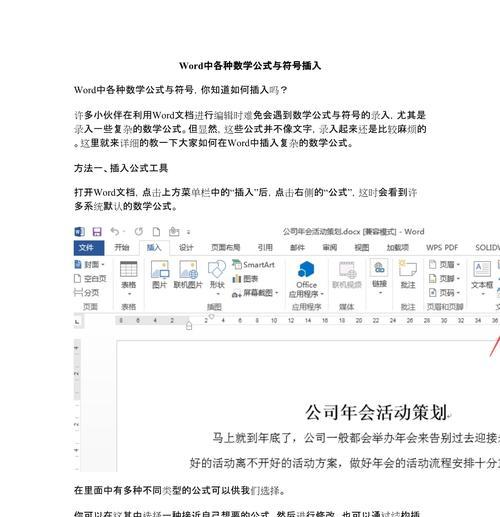
2.1编辑现有公式
如果您需要修改已存在的公式,可以按照以下步骤操作:
1.将光标放置在公式上,双击即可进入编辑模式。此时,公式框周围会出现小方框,标示出公式的各个部分。
2.点击任何一个小方框,即可对公式特定部分进行编辑。您也可以通过工具栏的按钮添加或删除公式组件。
2.2格式化公式
Word也允许您对公式进行格式化,以适应文档的整体风格:
1.选择公式后,可以在“公式工具设计”下的“样式”组中更改公式的样式。可以设置公式为文本颜色、字体大小或字体样式。
2.对于公式的对齐方式,可以使用标准的段落对齐按钮调整。
2.3调整公式位置和大小
在一些特殊情况下,您可能需要调整公式的显示位置或大小:
1.点击公式,使其周围出现调整点。
2.使用鼠标拖动调整点可以改变公式的大小。
3.如果需要将公式置于行间或页边,激活公式后,转移到“布局”选项卡,在“位置”中选择“行间”或“页面中心”。
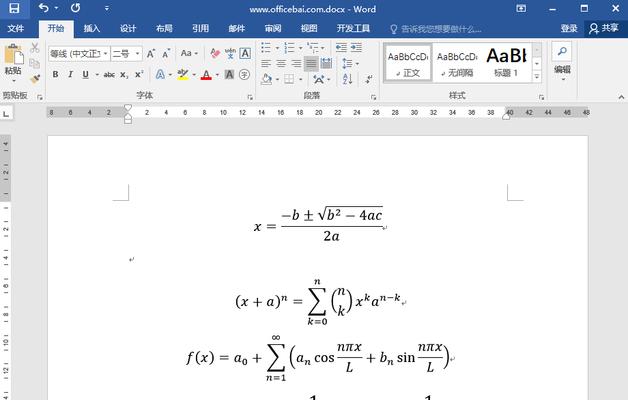
3.1快速插入常用公式
Word提供了一些预设的常用公式,您可以快速插入。在“公式工具设计”菜单中,可以直接从“工具”组中的“快速部件”下拉菜单选择。
3.2使用快捷键
熟练掌握一些快捷键可以极大地提升编辑公式时的效率。Alt+=是插入新公式的快捷键,而在选中一个公式后按Alt+\可以快速进入其编辑模式。
3.3公式编号管理
如果您有多个公式,并希望进行编号管理,可以使用“公式工具设计”中的“编号”功能来自动为公式添加编号,并通过“引用”选项卡中的“插入公式编号”进行引用。
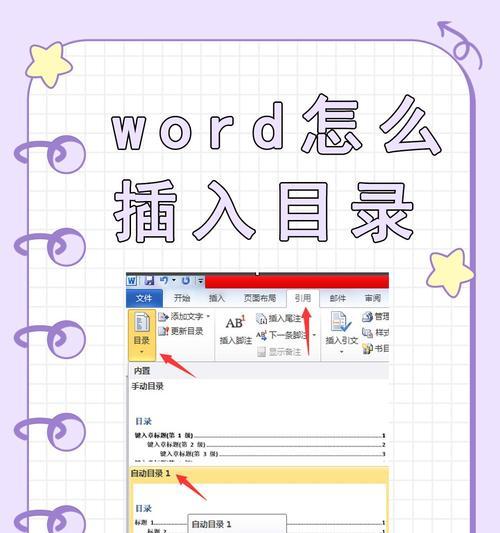
综上所述,在Word文档中插入公式是一种简单且专业的方法来呈现数学和科学内容。无论您是学生、教师还是科研人员,掌握这些技巧都能极大提高您的文档质量与工作效率。通过本文的指导,您现在已经了解了如何插入公式,及其后的编辑和格式化方法,并掌握了相关的实用技巧。希望您能在未来的文档处理中充分利用Word的公式编辑功能,使您的工作更加高效和美观。
标签: word文档
版权声明:本文内容由互联网用户自发贡献,该文观点仅代表作者本人。本站仅提供信息存储空间服务,不拥有所有权,不承担相关法律责任。如发现本站有涉嫌抄袭侵权/违法违规的内容, 请发送邮件至 3561739510@qq.com 举报,一经查实,本站将立刻删除。
相关文章

中国是一个拥有悠久历史和丰富传统文化的国家,传统文化是中华民族的精神根基和独特标识。本文将通过探索中国传统文化的魅力与影响力,以及其在现代社会中的重要...
2025-01-20 21 word文档
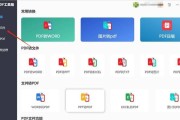
在如今数字化的时代,PDF(PortableDocumentFormat)已成为广泛使用的电子文档格式。而将Word文档转换为PDF文件常常是许多人需...
2025-01-15 23 word文档
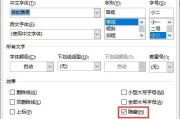
在日常办公中,MicrosoftWord文档的重要性不言而喻。但如果遇到文档打不开的情况,无疑会对工作带来困扰。本文将详细介绍遇到Word文档打不开时...
2025-01-06 30 word文档
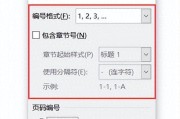
在编写报告、论文或任何正式文档时,许多人希望首页不显示页码,以便给文档的正式部分留出清新的页面。MicrosoftWord提供了灵活的页码设置选项,可...
2025-01-04 27 word文档
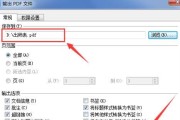
随着电子文档的广泛应用,如何高效地编辑PDF转换成Word文档成为了许多人关注的问题。本文将介绍一些实用的工具和技巧,帮助您快速、准确地进行编辑。...
2024-11-05 48 word文档

在日常工作和学习中,我们经常需要使用Word文档进行文件的编辑和处理。然而,有时我们的电脑没有预装MicrosoftOffice套件,导致无法直接使用...
2024-10-20 56 word文档