近年来,小米作为中国科技界的佼佼者,其产品线覆盖了智能手机、智能家居等多个领域。然而,在2020年,小米公司宣布将不再生产自有品牌的路由器产品,这一决...
2025-04-10 4 路由器设置
在数字时代,确保家中或办公室的网络配置正确无误至关重要。路由器作为家庭或办公室网络的心脏,其设置的好坏直接影响到网络的稳定性和速度。路由器设置网址是什么?设置完成后,我们又该怎样验证网络连接是否成功呢?本文将详细为您解答这些问题,并提供实用的设置和验证步骤。

1.1默认IP地址
大多数路由器都有一个默认的IP地址,它通常被用作访问路由器设置界面的网址。对于常见的品牌,如TP-Link、D-Link、Netgear和Belkin等,其默认IP地址一般为:
TPLink:192.168.0.1或192.168.1.1
DLink:192.168.0.1或192.168.1.1
Netgear:192.168.1.1或192.168.0.1
Belkin:192.168.2.1
1.2查明路由器型号
如果您不确定路由器的默认IP地址,可以查看路由器的底部或侧面标签,这些地方通常会印有默认IP地址以及其他重要信息。
1.3查看设备连接历史
如果无法从路由器上获得信息,可以尝试在连接过该路由器的电脑上查看旧的IP地址信息。进入Windows系统的命令提示符(cmd),输入`ipconfig`,在显示的列表中查找默认网关地址。
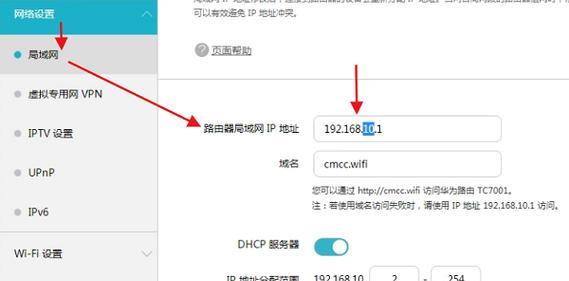
2.1打开浏览器
打开任何一台与路由器连接的电脑或设备的网络浏览器,然后在地址栏中输入上一节中查找到的默认IP地址。
2.2输入管理账户信息
在输入地址后,通常会弹出一个登录窗口,需要输入管理账户和密码。默认情况下,这些信息可以在路由器的用户手册中找到,或者您可以在路由器的标签上查看。
2.3更改默认登录信息
出于安全考虑,强烈建议您在首次登录后更改默认的用户名和密码,选择一个强密码以防范未授权的访问。
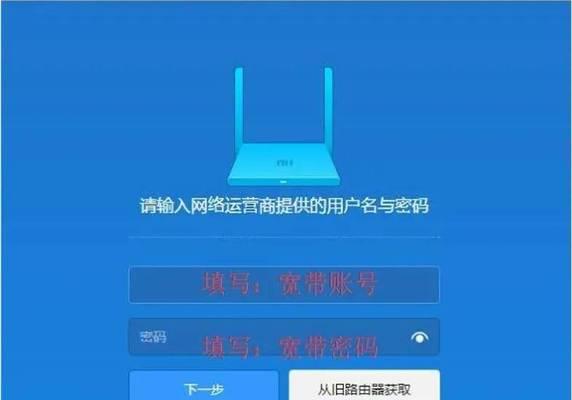
3.1启动设置向导
登录到路由器的设置界面后,通常会有一个设置向导引导您进行初步配置。按照向导指示步骤操作,基本可以完成网络的初步设置。
3.2选择上网方式
在设置向导中,您需要选择上网的方式,比如PPPoE、动态IP或静态IP。
3.3设置无线网络
为了连接无线网络,您需要配置无线网络名(SSID)和无线密码。选择一个便于识别但难以猜测的SSID,同时设置一个强密码。
3.4保存并重启路由器
完成配置后,务必保存您的设置并重启路由器让配置生效。
4.1检查有线连接
对于有线设备,您可以检查连接指示灯是否亮起,或者尝试ping几个可靠的网址(如Google的8.8.8.8)来测试网络连通性。
4.2检查无线连接
对于无线设备,可通过搜索已设置的SSID来验证无线网络是否可用。接着尝试访问一个网页,如果可以正常加载,那么无线连接就是成功的。
4.3使用第三方工具
如果以上方法都无法验证网络连接,可以使用第三方软件工具,如命令提示符中的`ping`命令或下载专门的网络测试应用。
5.1登录失败
确保您的设备与路由器在同一网络下。
尝试清除浏览器缓存和cookies。
如果忘记密码,请查找路由器上的恢复出厂设置按钮并使用。
5.2网络不稳定
尝试更新或重新安装路由器的固件。
将路由器远离干扰源,如微波炉或无线电话。
考虑使用双频路由器并选择5GHz频段以减少干扰。
5.3无线连接无法访问互联网
确认无线密码正确。
重新检查无线网络的IP设置。
尝试将设备通过有线连接,看是否能访问互联网。
路由器设置网址通常为192.168.1.1或者192.168.0.1,通过这些步骤您不仅可以成功访问路由器的设置界面,还能进行网络连接的验证。如果在设置过程中遇到任何问题,请依据本文提供的常见问题解决方案进行排查。综合以上,网络设置与验证虽涉及一定的技术性操作,但遵循本文指导,您将能够轻松配置和管理您的网络环境。
标签: 路由器设置
版权声明:本文内容由互联网用户自发贡献,该文观点仅代表作者本人。本站仅提供信息存储空间服务,不拥有所有权,不承担相关法律责任。如发现本站有涉嫌抄袭侵权/违法违规的内容, 请发送邮件至 3561739510@qq.com 举报,一经查实,本站将立刻删除。
相关文章

近年来,小米作为中国科技界的佼佼者,其产品线覆盖了智能手机、智能家居等多个领域。然而,在2020年,小米公司宣布将不再生产自有品牌的路由器产品,这一决...
2025-04-10 4 路由器设置
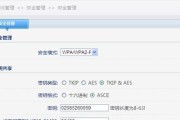
在现如今高速发展的互联网时代,路由器已经成为我们家庭和办公室中不可或缺的一部分。而磊科路由器作为一款功能强大且稳定可靠的品牌,受到了广大用户的喜爱。然...
2025-02-08 44 路由器设置

在现代社会中,无线网络已经成为了我们生活中必不可少的一部分。而在家庭中,一个稳定、快速的无线网络更是人们追求的目标。本文将以TP-LinkTL-WR7...
2025-01-24 55 路由器设置

在当今互联网时代,无线网络已成为人们生活中不可或缺的一部分。小米路由器作为一款性能优良且功能强大的家用路由器,已经深受广大用户的喜爱。但是对于一些用户...
2025-01-23 76 路由器设置

现代社会离不开互联网,而路由器作为连接网络的重要设备,对于我们的上网体验起着至关重要的作用。在众多品牌的路由器中,飞鱼星路由器以其稳定性和性能优势备受...
2025-01-22 49 路由器设置
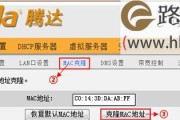
腾达路由器是一款功能强大且易于操作的路由器,但对于初次使用的用户来说,可能会遇到一些设置上的困惑。本文将通过图文详解的方式,为大家演示如何轻松搞定腾达...
2025-01-19 56 路由器设置