你是否遇到过这样的困扰:在电脑上使用WinRAR软件时,突然发现其图标不再显示在桌面或文件夹里了?这不仅影响了工作效率,还会让人感到困惑。不用急,本文...
2025-03-12 25 win
在数据恢复与分析的过程中,WinHex作为一款专业的十六进制编辑器,是许多专业人士青睐的工具。了解如何在WinHex中查看扇区大小是进行数据剖析前的重要步骤。本文将详尽地指导您如何查看WinHex中的扇区大小并了解其背后的步骤。
WinHex是一款由X-Ways公司开发的数据分析与恢复工具,广泛应用于数据取证、计算机取证和电子证据获取等场景。扇区是硬盘存储数据的基本单位,常见的扇区大小通常为512字节或者4KB。了解扇区大小对于准确地恢复数据和进行存储介质分析至关重要。
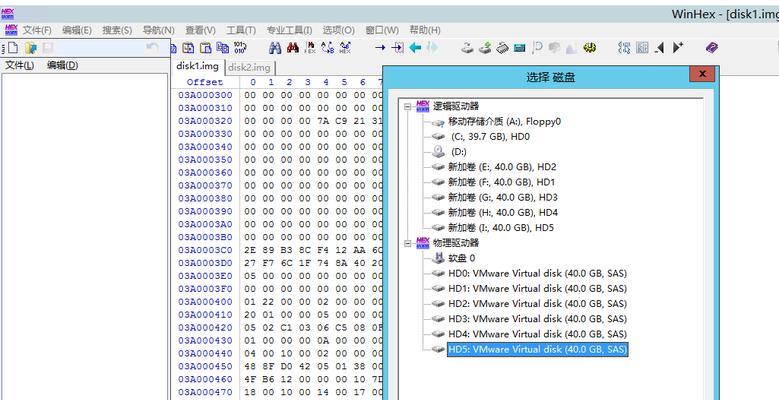
2.1打开WinHex软件
双击WinHex快捷方式启动程序,也可以通过开始菜单、快捷方式或文件管理器找到WinHex的相关安装目录,然后双击其可执行文件启动。
2.2打开需要分析的文件或驱动器
启动WinHex后,在文件菜单中选择“打开文件”来分析某个特定的文件,或选择“打开磁盘”来查看整个磁盘扇区信息。对于需要查看特定硬盘扇区的情况,选择相应的磁盘分区进行加载。
2.3访问扇区大小信息
加载文件或驱动器后,默认情况下WinHex会打开一个十六进制视图。在此界面中,您需要找到显示扇区信息的部分。对于打开磁盘的情形,通常WinHex会在窗口左侧的驱动器信息面板中显示扇区大小。
查看分区信息:在WinHex的上方工具栏中,点击“磁盘管理”按钮,这里会列出当前磁盘的分区表信息。通常,扇区大小会在分区表信息中显示。如果软件设置没有更改,扇区大小通常会显示为512字节或4KiB。
查看文件系统信息:如果要查看特定文件系统的扇区大小,需要对文件系统有更深入的理解。通过分析引导扇区和文件系统元数据,您可以在WinHex的信息视图中找到相关信息。
2.4理解扇区大小
WinHex提供了一种便捷的方式来查看扇区大小。在“磁盘管理”视图中,一旦找到相关扇区信息,理解其含义就变得简单。扇区大小直接关系到存储系统的效率和设计,因此对于数据恢复和取证分析人员来说,这是一个不容忽视的参数。
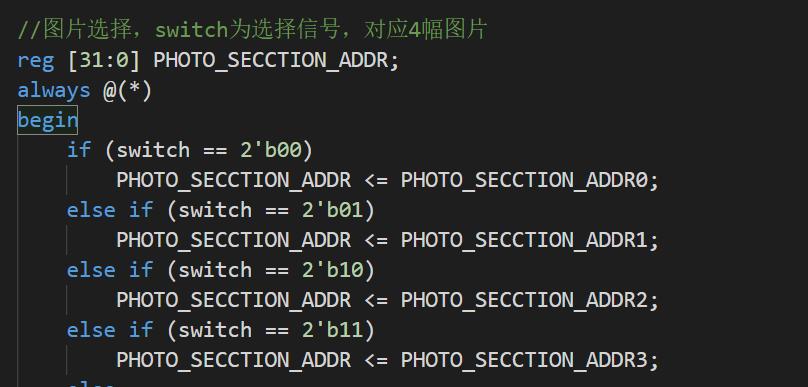
备份数据:在进行任何操作前,强烈建议创建数据的备份。任何对扇区的误操作都可能导致数据丢失。
理解存储介质:在进行扇区分析之前,了解您所分析的存储介质的基本信息是一个良好的实践。这可以包括制造商、型号、格式化信息等。
使用最新版本:保持WinHex软件为最新版本,以保证兼容性和功能的完整性,及时获得任何安全更新或增强功能。
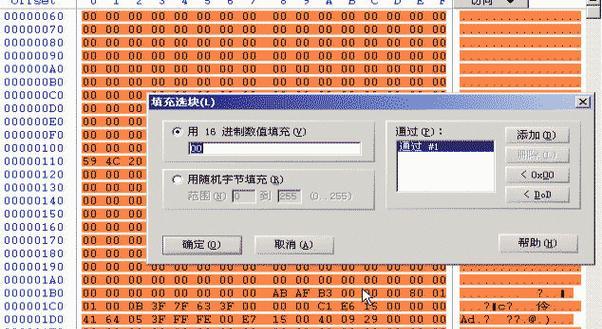
4.1为什么需要查看扇区大小?
扇区大小对于数据恢复和硬盘性能分析都至关重要。错误的扇区大小可能导致工具不能正确地读取数据,影响数据恢复的成功率。
4.2分区表损坏时如何确定扇区大小?
如果分区表损坏,您可能需要依据硬盘的型号或通过其他工具来判断扇区大小,或者尝试使用WinHex的“智能恢复”功能来重新识别分区信息。
4.3如何确保查看到的扇区信息准确?
通过对比多源信息,例如硬盘规格书、分区格式工具中的扇区大小选项,以及检查硬盘的实际性能表现,可以验证扇区大小的准确性。
在本文中,我们详细介绍了如何在WinHex中查看扇区大小,以及在其过程中可能遇到的步骤。从打开WinHex软件,到加载所需的文件或磁盘,再到访问和理解扇区大小信息,每一步都经过详细阐述。希望本指南能帮助您在进行硬盘分析和数据恢复时更加精准与高效。
标签: win
版权声明:本文内容由互联网用户自发贡献,该文观点仅代表作者本人。本站仅提供信息存储空间服务,不拥有所有权,不承担相关法律责任。如发现本站有涉嫌抄袭侵权/违法违规的内容, 请发送邮件至 3561739510@qq.com 举报,一经查实,本站将立刻删除。
相关文章
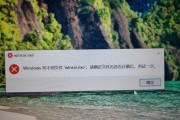
你是否遇到过这样的困扰:在电脑上使用WinRAR软件时,突然发现其图标不再显示在桌面或文件夹里了?这不仅影响了工作效率,还会让人感到困惑。不用急,本文...
2025-03-12 25 win
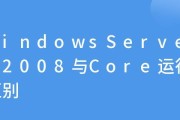
WinServer2008是由微软推出的一款服务器操作系统,它经历了多个版本的迭代升级。不同的版本在功能和特点上有所差异,本文将详细探讨WinServ...
2025-01-24 20 win
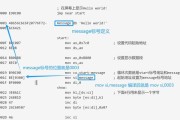
探索WinHex中的扇区复制技术在计算机取证、数据恢复及文件修复等场景中,WinHex这类十六进制编辑器成为了不可或缺的工具。WinHex以其强大...
2025-01-12 38 win
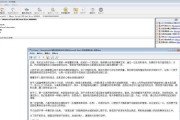
WinHex作为一款先进的十六进制编辑器,广泛应用于数据恢复、计算机取证和低层次数据处理等多个领域。然而,对于初学者而言,打开WinHex的数据解释器...
2025-01-12 27 win

WinHex是一款功能强大的十六进制编辑器,广泛用于数据恢复、计算机取证和低级数据处理。它不仅可以编辑极小的细节,还可以查找和分析数据。对于初次接触W...
2025-01-12 47 win
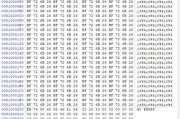
在我们的数字生活中,U盘扮演了极为重要的角色。无论是存储个人照片、工作文件还是其他重要数据,U盘都以其便捷性赢得了广泛的应用。然而,在使用过程中,U盘...
2025-01-07 35 win